作为操作系统的一部分,Win10自带了清理垃圾功能,帮助用户清理不必要的文件和数据,提升系统性能。本文将介绍如何打开Win10自带的清理垃圾功能,以及一些实用的技巧和注意事项。
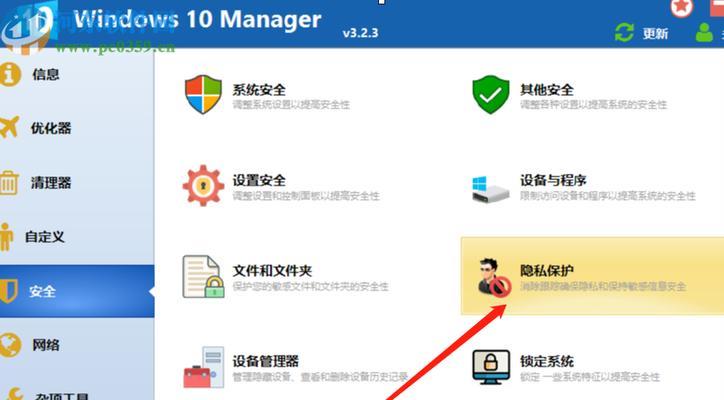
文章目录:
1.点击开始菜单
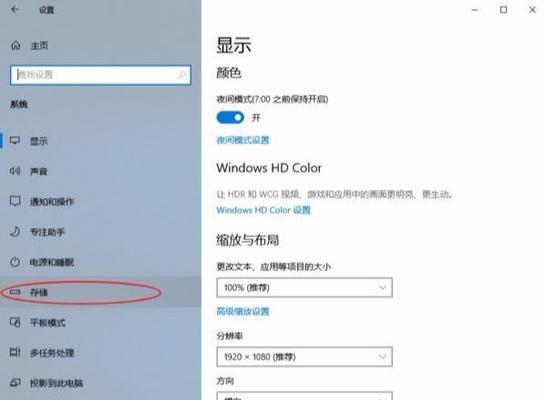
2.打开设置
3.进入系统
4.选择存储
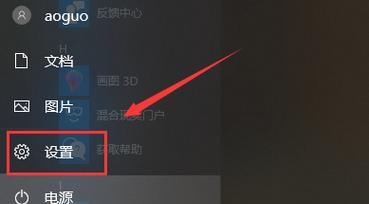
5.打开磁盘清理工具
6.选择要清理的磁盘
7.扫描系统垃圾文件
8.选择要清理的文件类型
9.确认清理操作
10.清理回收站
11.清理下载文件夹
12.清理临时文件夹
13.清理浏览器缓存
14.注意保留重要文件
15.定期清理垃圾文件
1.点击开始菜单:在桌面左下角点击Windows图标,打开开始菜单。
2.打开设置:在开始菜单中找到并点击“设置”图标。
3.进入系统:在设置窗口中选择“系统”。
4.选择存储:在系统设置中点击左侧菜单中的“存储”选项。
5.打开磁盘清理工具:在存储页面下方可以找到“免费更多空间”一栏,点击其中的“此电脑中的磁盘清理工具”。
6.选择要清理的磁盘:在弹出的磁盘清理工具窗口中,选择要清理的磁盘驱动器。
7.扫描系统垃圾文件:点击“确定”后,系统将开始扫描磁盘上的垃圾文件。
8.选择要清理的文件类型:扫描完成后,会列出可清理的文件类型,例如临时文件、回收站等,用户可以根据需要选择清理。
9.确认清理操作:点击“确定”后,系统将开始清理选定的垃圾文件。
10.清理回收站:除了系统提供的垃圾清理工具外,用户还可以手动清空回收站中的文件,以释放更多空间。
11.清理下载文件夹:在Windows资源管理器中找到“下载”文件夹,删除其中不再需要的文件。
12.清理临时文件夹:运行Windows+R组合键打开运行窗口,输入%temp%并按下回车键,将临时文件夹中的内容删除。
13.清理浏览器缓存:打开浏览器设置,找到清除缓存的选项,清除缓存文件以释放磁盘空间。
14.注意保留重要文件:在清理垃圾文件时,务必注意不要删除重要的个人文件和数据。
15.定期清理垃圾文件:建议定期进行垃圾文件清理,以保持系统的良好性能和可用空间。
通过Win10自带的清理垃圾功能,用户可以轻松清理系统中的垃圾文件,释放磁盘空间,提升系统性能。通过本文提供的步骤和技巧,用户可以更加方便地打开并使用这一功能。同时,用户需要注意在清理过程中保留重要的个人文件和数据,并定期进行垃圾文件清理,以保持系统的良好运行状态。

















