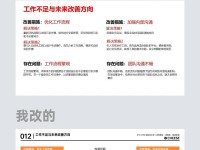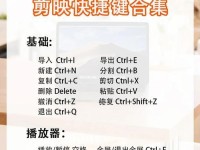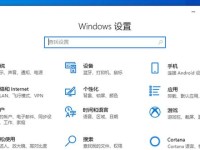无论是为了升级操作系统、修复系统问题还是重新安装系统,使用U盘进行系统安装已经成为许多用户的首选方法。相比于传统的光盘安装方式,U盘具有更快的速度、更大的灵活性和更低的成本。本文将带领读者了解如何利用U盘进行系统安装,从而使你轻松解决系统问题,提高电脑使用效率。

一:准备工作
在进行U盘安装之前,你需要准备一些必要的工具和文件。确保你有一个可靠的U盘,并备份其中的数据以防止丢失。此外,你还需要下载并保存最新版本的操作系统安装文件,以及制作启动U盘所需的工具。
二:选择合适的操作系统版本
根据你的需求和电脑硬件配置,选择适合的操作系统版本非常重要。不同版本之间可能存在功能和性能上的差异,因此你需要仔细考虑并选择最合适的版本。
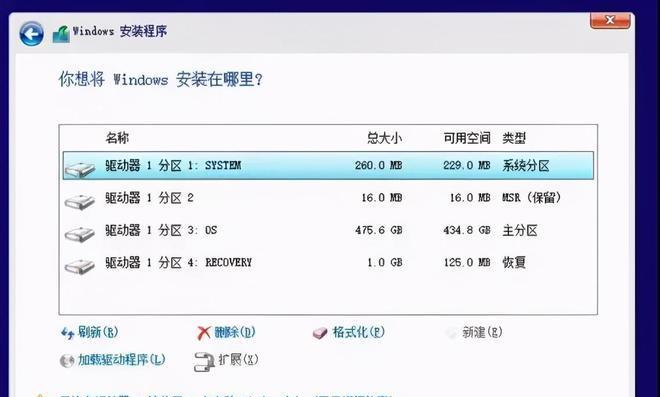
三:制作启动U盘
制作启动U盘是进行U盘安装的关键一步。你可以使用专业的制作工具,如Rufus或WinToUSB,根据工具的指引选择操作系统安装文件和U盘设备,然后开始制作启动U盘。
四:设置电脑启动顺序
在进行U盘安装前,你需要进入电脑的BIOS界面,并将启动顺序设置为从U盘启动。这样电脑才能识别并加载U盘中的安装文件。
五:插入U盘并重启电脑
将制作好的启动U盘插入电脑的USB接口,并重启电脑。在重启过程中,电脑会检测到U盘,并自动进入U盘安装界面。
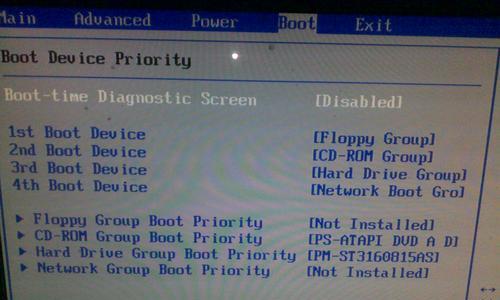
六:选择安装方式
一旦进入U盘安装界面,你将面临选择安装方式的情况。通常有两种选项:全新安装和升级安装。根据你的需求选择相应的方式,并按照界面指引进行下一步操作。
七:分区和格式化
在进行系统安装前,你需要对硬盘进行分区和格式化。根据个人需求,你可以选择默认分区方案或自定义分区方案,并对各个分区进行格式化操作。
八:开始安装
在完成分区和格式化后,你可以点击“开始安装”按钮,系统安装程序将自动将操作系统文件复制到相应的分区,并进行系统初始化设置。
九:等待安装完成
系统安装过程可能需要一些时间,你需要耐心等待直至安装完成。期间可以阅读一些相关的文档或进行其他活动,但不要中断安装过程。
十:设置个人偏好
在安装完成后,系统会要求你进行一些个人偏好的设置,如语言、时区、用户账户等。根据个人喜好进行设置,并确保账户和密码的安全性。
十一:更新系统和驱动程序
完成系统安装后,你需要立即进行系统更新以获取最新的补丁和功能。同时,还需要检查并更新电脑的驱动程序,以确保设备的正常运行。
十二:安装必备软件
除了系统和驱动程序的更新外,你还可以安装一些常用的必备软件,如浏览器、办公软件、杀毒软件等。这些软件可以提高你的工作效率和电脑安全性。
十三:备份重要数据
在重新安装系统后,为了避免数据丢失,你应该及时备份重要的个人数据。可以使用外部存储设备或云存储服务进行数据备份,确保数据安全。
十四:测试系统稳定性
在完成系统安装和必备软件的安装后,进行一些系统稳定性的测试是非常必要的。可以运行一些基准测试软件或日常使用软件,观察系统是否正常运行。
十五:
通过使用U盘进行系统安装,你可以轻松解决系统问题,提高电脑使用效率。但在进行操作前,一定要做好准备工作,并且按照每个步骤的指引进行操作。希望本文能够帮助你成功完成U盘安装系统的过程。