随着科技的发展和软件的更新换代,我们时常需要给电脑更换硬盘并重新安装系统。但是对于很多不擅长电脑操作的人来说,这个过程可能会让他们感到困惑。本文将为大家提供一份以电脑新硬盘安装系统为主题的详细教程,帮助大家轻松完成这项任务。

准备工作——备份重要数据
在开始安装新硬盘之前,我们需要先备份电脑中的重要数据。将需要保留的文件、照片、视频等复制到外部存储设备上,以防数据丢失。
购买适合的硬盘——选择合适的容量和接口类型
在购买新硬盘时,要根据自己的需求选择合适的容量。同时还需要注意硬盘的接口类型,如SATA、NVMe等,确保它与主板兼容。
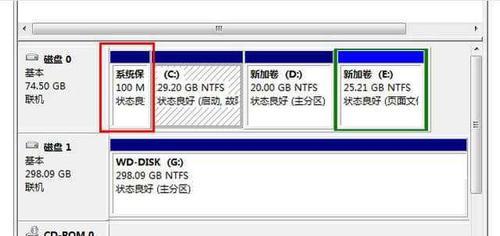
拆卸旧硬盘——小心处理敏感组件
在拆卸旧硬盘之前,要确保电脑已经完全关机,并断开电源。使用螺丝刀等工具拆下硬盘,注意避免触摸到其他敏感组件,以免造成损坏。
安装新硬盘——插入并固定好
将新硬盘插入到硬盘托架中,并用螺丝固定好。如果是NVMe接口的硬盘,则需要将其插入主板上对应的插槽中。
连接数据线和电源线——确保硬盘正常运行
将硬盘与主板的SATA或NVMe接口相连,并连接上相应的数据线。同时,还要将电源线插入硬盘上的电源接口,确保硬盘可以正常运行。

启动电脑——进入BIOS设置
重新连接电脑电源并启动,按照屏幕上的提示进入BIOS设置界面。通常按下F2、Delete或者F12键可以进入BIOS。
选择启动顺序——设置新硬盘为首选启动项
在BIOS设置界面中,找到启动选项,并将新安装的硬盘设置为首选启动项,然后保存设置并退出BIOS。
插入系统安装介质——光盘或U盘
将系统安装介质,如光盘或U盘,插入电脑。重启电脑后,会自动进入安装界面。
选择安装方式——全新安装或升级安装
在安装界面中,根据个人需求选择全新安装或升级安装。全新安装会清除旧系统和文件,而升级安装会保留部分设置和文件。
分区与格式化——设置系统盘和数据盘
在安装界面中,可以对新硬盘进行分区和格式化操作。通常建议将系统盘和数据盘分开,以便更好地管理和维护。
系统安装——等待安装完成
选择完分区和格式化后,系统安装将自动进行。这个过程需要一定的时间,请耐心等待。
驱动安装——更新硬件驱动程序
系统安装完成后,需要手动安装一些硬件驱动程序,以确保电脑的正常运行。可以通过厂商官网下载最新的驱动程序,并按照提示进行安装。
软件恢复——安装常用软件
在硬盘安装完毕后,可以重新安装一些常用软件,如浏览器、办公套件、杀毒软件等,使电脑功能恢复完整。
恢复数据——将备份数据还原
在完成系统和软件安装后,可以将之前备份的数据还原到新硬盘中。通过外部存储设备将备份数据复制回电脑,确保数据的完整性。
通过本文的步骤指导,我们可以轻松地安装新硬盘并重新安装系统。在这个过程中,要注意保护好重要数据,并小心处理敏感组件。希望这篇教程能为大家提供帮助,让电脑焕然一新!

















