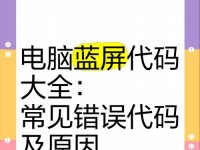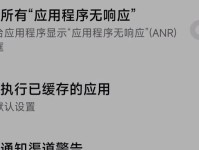随着科技的不断进步,越来越多的人开始使用U盘来安装操作系统。相比传统的光盘安装方式,U盘安装更为方便快捷。本文将详细介绍如何使用U盘安装系统,让大家能够轻松掌握这一技巧。
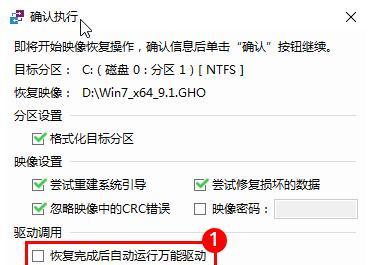
准备工作:选择合适的U盘和系统镜像文件
我们需要准备一个容量足够大的U盘,建议至少16GB以上。同时,在官方网站上下载所需的操作系统镜像文件,并确保其完整无损。
格式化U盘:清除U盘中的数据并转换为启动盘
接下来,我们需要对U盘进行格式化。插入U盘后,打开计算机资源管理器,右键点击U盘,并选择“格式化”。在弹出窗口中选择“FAT32”格式,并勾选“快速格式化”,最后点击“开始”按钮即可。
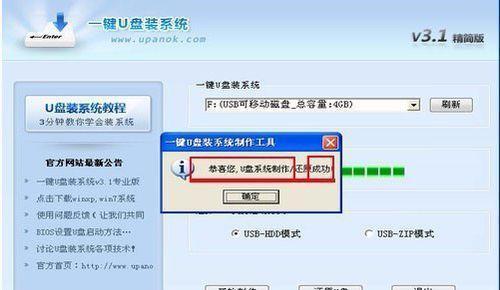
制作启动盘:使用工具将镜像文件写入U盘
现在,我们需要使用制作启动盘的工具来将操作系统镜像文件写入U盘。常用的工具有Rufus、UltraISO等。打开工具后,选择U盘和镜像文件,并进行相关设置,如分区方式、文件系统等,最后点击“开始”按钮等待制作完成。
设置电脑启动顺序:让电脑从U盘启动
在安装系统之前,我们需要修改电脑的启动顺序,让其能够从U盘启动。重启电脑并进入BIOS设置界面,一般是按下Del或F2键。找到“启动”或“Boot”选项,在启动设备顺序中将U盘调至首位。
插入U盘并重启电脑:开始安装系统
现在,我们可以插入准备好的U盘,并重启电脑。电脑将会自动从U盘启动,并进入系统安装界面。根据提示进行操作,包括选择语言、接受协议、选择安装位置等。

系统安装过程:等待系统文件复制和配置
一旦选择了安装位置并点击“下一步”,系统安装程序将开始复制系统文件并进行配置。这个过程可能需要一些时间,请耐心等待。
设置系统:个性化配置和用户信息填写
在文件复制和配置完成后,系统会进入设置阶段。在这个阶段,您可以进行个性化的系统配置,如选择默认语言、键盘布局、时区等。同时,您还需要填写用户信息,包括用户名、密码等。
完成安装:重启电脑进入新系统
当您完成了个性化配置和用户信息填写后,系统安装程序会进行最后的设置,并提示您重启电脑。重启后,您就可以进入全新的操作系统了。
常见问题解答:安装过程中可能遇到的问题及解决方法
在使用U盘安装系统的过程中,有时可能会遇到一些问题,如无法启动、文件复制失败等。在本节中,我们将针对这些常见问题提供解决方法,帮助您顺利完成安装。
U盘安装系统的优势:为何选择U盘安装系统
相比传统的光盘安装方式,使用U盘安装系统具有许多优势。本节将详细介绍U盘安装系统的优点,如快速、方便、可重复使用等。
注意事项:使用U盘安装系统需要注意的细节
虽然U盘安装系统非常便捷,但仍需注意一些细节。比如,在选择镜像文件时要确保其完整无损,在制作启动盘时要选择合适的工具等。本节将为您提供使用U盘安装系统时需要注意的事项。
U盘安装系统的适用范围:哪些电脑可以使用U盘安装系统
不是所有电脑都能够使用U盘安装系统,有些老旧的设备可能不支持。在本节中,我们将介绍哪些电脑适用于U盘安装系统,并提供相关的技术要求。
光盘安装与U盘安装的对比:选择适合自己的安装方式
虽然U盘安装系统具有许多优势,但光盘安装方式仍有其独特的优点。本节将对比这两种安装方式,帮助您选择适合自己的方法。
其他用途:U盘除了安装系统还可以用来做什么
除了安装系统,U盘还有许多其他用途。比如,它可以用来存储文件、制作启动盘、备份数据等。在本节中,我们将介绍U盘的一些实用功能。
使用U盘安装系统简单又便捷
通过本文的介绍,相信大家对使用U盘安装系统有了更深入的了解。借助U盘,我们可以轻松、快捷地安装操作系统,享受全新的用户体验。希望本文对大家有所帮助,祝愉快的U盘安装之旅!