随着技术的不断进步,使用U盘制作系统安装盘已经成为了一种常见的方式。对于拥有联想笔记本的用户来说,使用U盘进行系统安装可以方便快捷地解决各种系统问题。本文将详细介绍以联想笔记本为例,如何使用U盘制作系统安装盘的方法。

一、检查U盘和笔记本设备
1.确保U盘没有重要数据,因为制作系统安装盘会格式化U盘;
2.确保联想笔记本已经连接到电源,并且电源稳定。
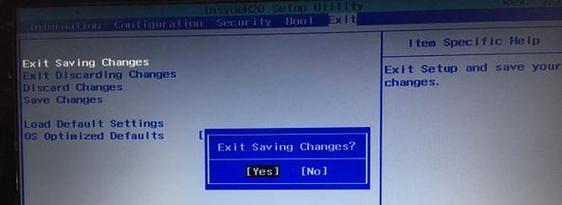
二、下载合适的系统镜像文件
1.打开浏览器,搜索并下载适合联想笔记本的操作系统镜像文件;
2.确认下载的镜像文件完整且无损坏。
三、准备制作工具
1.下载并安装一个可信赖的U盘制作工具,比如Rufus;
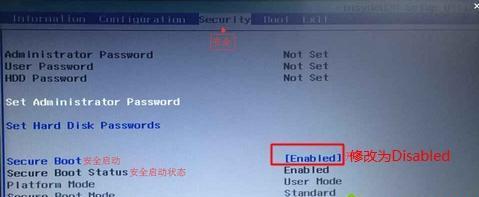
2.运行Rufus软件,确保U盘被正确识别。
四、设置U盘制作参数
1.在Rufus软件中,选择正确的U盘;
2.在“引导选择”中,选择下载的系统镜像文件;
3.在“分区方案”中,选择“MBR”;
4.在“文件系统”中,选择“FAT32”;
5.在“新卷标”中,可以给U盘起一个易于识别的名字。
五、开始制作系统安装盘
1.点击“开始”按钮,Rufus将开始制作系统安装盘;
2.制作过程可能需要一些时间,请耐心等待。
六、设置联想笔记本启动项
1.将制作好的U盘插想笔记本的USB接口;
2.打开联想笔记本,并进入BIOS设置界面;
3.找到“启动顺序”选项,并将U盘移动到第一位。
七、保存并退出BIOS设置
1.保存对BIOS设置的修改;
2.退出BIOS设置界面。
八、重启联想笔记本
1.重启联想笔记本,并等待U盘引导界面出现;
2.在U盘引导界面中,选择启动安装系统。
九、按照提示安装系统
1.在安装界面上按照提示完成系统安装;
2.可根据自身需求选择系统安装的相关设置。
十、等待系统安装完成
1.完成系统安装后,联想笔记本将会自动重启;
2.在重启后,根据系统提示进行初始设置。
十一、移除U盘并更新驱动程序
1.系统安装完成后,及时移除U盘;
2.连接互联网,并更新联想笔记本的驱动程序。
十二、设置个人偏好
1.根据个人喜好,对联想笔记本的外观、声音、网络等进行调整;
2.安装需要的软件和工具。
十三、备份重要数据
1.完成系统安装后,及时备份个人重要数据;
2.避免数据丢失引发的麻烦和损失。
十四、注意事项
1.在制作系统安装盘前,请备份重要数据,以免数据丢失;
2.在安装系统时,请确保联想笔记本连接到稳定的电源。
使用U盘制作联想笔记本的系统安装盘可以方便快捷地解决各种系统问题,如重装系统、修复系统等。通过本文的详细介绍,相信读者们已经掌握了制作U盘系统安装盘的方法,并能够轻松应对各类系统问题。使用U盘制作系统安装盘,让我们的联想笔记本保持良好的运行状态。

















