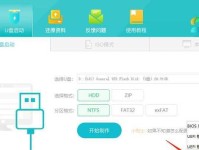电脑屏幕分辨率是指屏幕上像素点的数量,它决定了屏幕显示的清晰度和图像质量。然而,有时候我们会遇到调整分辨率的问题,无法满足我们的需求。本文将介绍一些解决方法,帮助你解决屏幕分辨率调节的问题。

1.检查驱动程序是否正确安装

如果你无法调整屏幕分辨率,首先需要检查你的显卡驱动程序是否正确安装。可以在设备管理器中找到显卡,并检查其驱动程序是否正常工作。
2.更新显卡驱动程序
如果显卡驱动程序有问题,可能会导致无法调整分辨率。你可以通过访问显卡制造商的官方网站,下载并安装最新版本的显卡驱动程序。

3.检查显示设置中的分辨率选项
在Windows系统中,你可以在“显示设置”中找到分辨率选项。确保选择的分辨率与你的屏幕兼容,并且满足你的需求。
4.确保显示器驱动程序正确安装
除了显卡驱动程序,你还需要确保显示器驱动程序也正确安装。显示器驱动程序可以在显示器制造商的官方网站上找到并下载。
5.重置显示设置
如果以上方法无效,你可以尝试重置显示设置。在Windows系统中,你可以通过进入“显示设置”,点击“高级显示设置”,然后选择“显示适配器属性”来进行重置。
6.检查HDMI或VGA连接线
如果你使用的是外接显示器,可能是连接线有问题导致无法调整分辨率。检查HDMI或VGA连接线是否插好,并且没有损坏。
7.运行屏幕适应工具
一些显卡驱动程序提供了屏幕适应工具,它们可以自动调整分辨率以适应屏幕尺寸。你可以在显卡驱动程序的控制面板中找到这个选项。
8.检查操作系统是否支持所需分辨率
有些操作系统可能不支持某些特定分辨率。在调整分辨率之前,先确保你的操作系统支持所需的分辨率。
9.重启电脑
有时候,重启电脑可以解决一些临时的问题,包括分辨率无法调整的情况。尝试重启电脑后再次进行调整。
10.进行系统更新
有时候,操作系统的更新可以修复一些与分辨率相关的问题。确保你的操作系统是最新版本,并且进行必要的系统更新。
11.检查屏幕硬件问题
如果以上方法都无效,可能是屏幕硬件本身有问题。你可以尝试连接其他显示器,看看是否可以正常调整分辨率。
12.寻求专业帮助
如果你无法解决分辨率调整问题,可能需要寻求专业人士的帮助。他们可以更深入地诊断问题并提供解决方案。
13.重新安装显卡驱动程序
如果你确定显卡驱动程序有问题,你可以尝试重新安装它们。先将旧的驱动程序卸载,然后重新下载并安装最新版本的驱动程序。
14.尝试使用命令提示符修复
在Windows系统中,你可以尝试使用命令提示符修复分辨率问题。打开命令提示符,输入命令“sfc/scannow”,并按下回车键,然后等待系统自动修复。
15.联系技术支持
如果所有的方法都无法解决问题,你可以联系电脑或显示器的制造商技术支持团队寻求帮助。他们可以为你提供更专业的指导和解决方案。
调整电脑屏幕分辨率时遇到问题是很常见的,但是通过检查驱动程序、更新显卡驱动、检查显示设置、重置显示设置等方法,通常可以解决这些问题。如果以上方法都无效,可能是硬件问题或者需要专业人士的帮助。希望本文提供的解决方法能帮助到你解决屏幕分辨率调节的困扰。