在使用联想台式电脑的过程中,我们常常会遇到存储空间不足、电脑性能下降等问题。而正确地进行分区可以优化存储空间的利用,提升电脑性能。本文将为大家介绍以联想台式电脑分区教程为主题,提供详细的步骤和操作说明,帮助读者正确地进行分区操作。

检查磁盘状态并备份重要数据
在进行分区之前,首先需要检查磁盘的状态,确保没有任何硬件问题。同时,为了避免数据丢失,我们强烈建议您在开始分区之前备份重要的数据。
选择合适的分区工具
在联想台式电脑上进行分区时,可以选择多种工具,如Windows自带的磁盘管理工具、第三方的磁盘分区工具等。根据个人需求和使用习惯选择适合自己的工具。
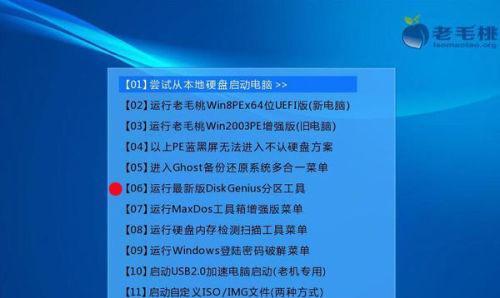
了解分区类型及其作用
在进行分区之前,有必要了解各种分区类型及其作用。常见的分区类型包括主分区、扩展分区、逻辑分区等。了解这些类型有助于我们更好地规划和管理存储空间。
确定分区方案
在进行分区之前,需要先确定自己的分区方案。考虑到操作系统的需要、个人文件和数据的存储要求,可以根据实际情况合理划分分区大小。
打开磁盘管理工具
打开选择的磁盘管理工具,找到要进行分区的磁盘,并选择“新建分区”。
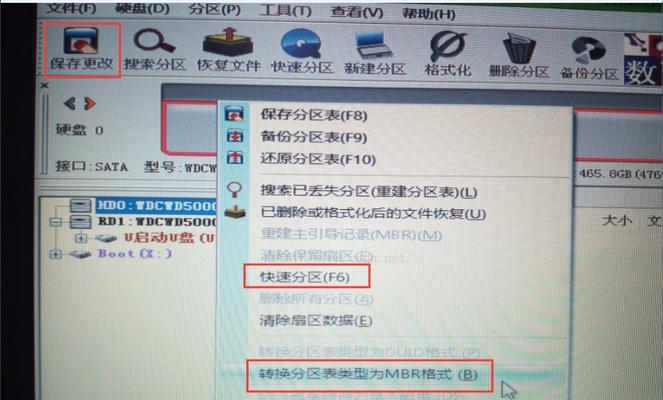
选择分区类型和大小
根据之前确定的分区方案,在新建分区的界面上选择合适的分区类型和大小。可以根据需要设置主分区、扩展分区或逻辑分区,并合理规划各个分区的容量。
格式化新建分区
在完成分区设置后,需要进行格式化操作。格式化会将磁盘初始化,并准备好文件系统以供使用。根据需求选择文件系统类型和快速格式化选项。
命名新建分区
为了更好地管理和识别各个分区,我们可以为每个新建的分区命名。这样在后续的使用过程中,我们能够更加清晰地了解每个分区的用途。
设置分区标签和字母
设置分区标签和字母可以方便我们在资源管理器中快速访问分区。根据个人喜好,为每个分区设置合适的标签和字母。
移动文件和程序至新分区
在完成分区设置之后,我们可以将之前存储在系统盘中的一些文件和程序移动至新的分区。这样可以释放系统盘的存储空间,提高电脑性能。
设定自定义磁盘空间大小
如果之后需要更改分区的大小,我们可以通过调整分区的容量来实现。选择相应的分区,右键点击选择“扩展卷”或“压缩卷”进行调整。
定期清理垃圾文件和优化磁盘
分区完成后,我们应该定期清理垃圾文件和进行磁盘优化。这可以帮助我们保持磁盘的整洁,提升电脑性能。
备份分区及数据
虽然分区过程中已经备份过重要数据,但我们仍然建议定期备份整个分区。这样,在发生意外故障或数据丢失时,我们可以及时恢复数据。
了解常见分区问题及解决方法
在使用分区后,可能会遇到一些常见问题,如分区无法识别、分区损坏等。了解这些问题的原因及解决方法可以帮助我们更好地维护和管理分区。
通过正确地进行联想台式电脑分区,我们可以优化存储空间的利用,提升电脑性能。希望本文提供的教程和步骤对读者有所帮助,使大家能够更好地管理和使用自己的电脑。

















