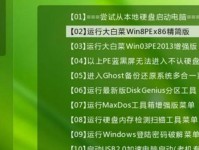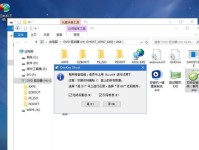在电脑维护和故障排除的过程中,有时候需要对电脑的注册表进行编辑。但是,对于很多用户来说,进入PC注册表编辑器可能会感到困惑和不知所措。本文将详细介绍进入PC注册表编辑器的步骤,帮助读者快速轻松地进行操作。
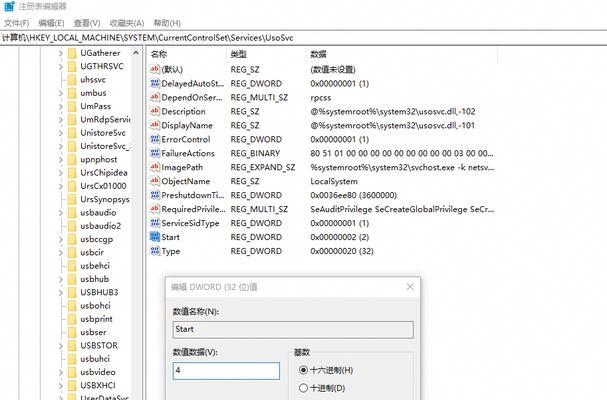
检查操作系统版本
为了确保能够成功进入PC注册表编辑器,首先需要检查电脑的操作系统版本,因为不同版本的操作系统可能有不同的进入方式。
备份注册表
在进行任何编辑之前,务必备份注册表。这样可以在出现意外情况时恢复到之前的状态,避免可能的损失。
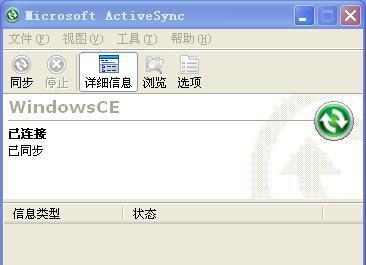
打开运行对话框
按下"Windows+R"组合键,打开运行对话框。在对话框中输入"regedit"并点击"确定"按钮,即可打开PC注册表编辑器。
使用开始菜单搜索
点击"开始"菜单,然后在搜索框中输入"regedit",在搜索结果中点击"注册表编辑器"即可打开。
使用任务管理器打开
打开任务管理器,点击"文件"菜单,选择"运行新任务"。在弹出的对话框中输入"regedit",然后点击"确定"按钮即可打开。
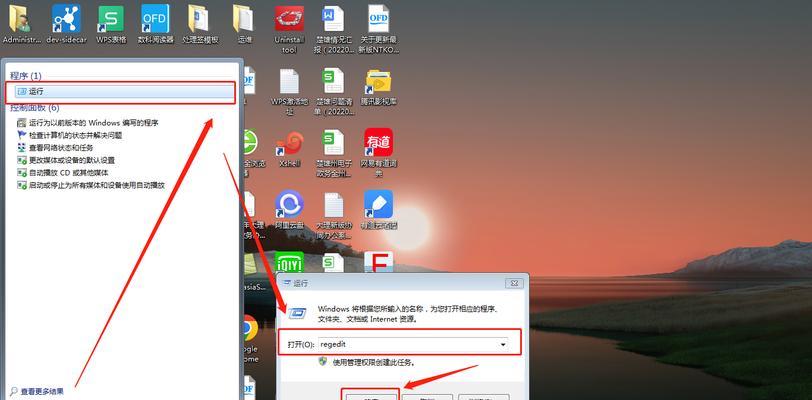
使用命令提示符打开
按下"Windows+X"组合键,选择"命令提示符(管理员)"。在命令提示符窗口中输入"regedit",然后按下回车键即可打开。
使用PowerShell打开
按下"Windows+X"组合键,选择"WindowsPowerShell(管理员)"。在PowerShell窗口中输入"regedit",然后按下回车键即可打开。
通过注册表文件打开
双击一个注册表文件(后缀名为".reg"),然后确认是否打开该文件。如果确认无误,点击"是"按钮即可进入PC注册表编辑器。
通过快捷方式打开
在电脑桌面或其他位置创建一个PC注册表编辑器的快捷方式,双击该快捷方式即可直接进入。
查看注册表中的键值
进入PC注册表编辑器后,可以通过左侧的导航栏浏览各个注册表项和键值,并在右侧窗口中查看和编辑键值的具体内容。
修改注册表中的键值
选中一个注册表项后,在右侧窗口中找到需要修改的键值。双击该键值,在弹出的编辑框中输入新的数值,并点击"确定"按钮保存修改。
创建新的注册表项
在需要创建新的注册表项时,选择一个已有的注册表项,右键点击该项,在弹出菜单中选择"新建",然后选择"项"。输入新项的名称并按下回车键即可完成创建。
导出注册表项
选中一个注册表项后,右键点击该项,在弹出菜单中选择"导出"。选择保存导出文件的位置和文件名,并点击"保存"按钮即可将该注册表项导出为文件。
导入注册表项
在PC注册表编辑器中,点击"文件"菜单,选择"导入"。找到之前导出的注册表文件,选择并点击"打开"按钮即可将该注册表项导入。
进入PC注册表编辑器可以通过多种方式,如使用运行对话框、开始菜单搜索、任务管理器、命令提示符、PowerShell等方法。在编辑注册表之前一定要备份,避免因操作失误导致损失。在编辑过程中要小心谨慎,确保修改正确的键值和项。通过本文所介绍的方法,读者可以轻松进入PC注册表编辑器并进行相应操作。