安全模式是一种可以在系统出现问题时进行故障排除和修复的模式。WIN10中进入安全模式可以帮助用户解决一些常见的系统问题。本文将介绍三种简单有效的方法帮助您进入WIN10安全模式,以便您能够快速定位和解决系统问题。
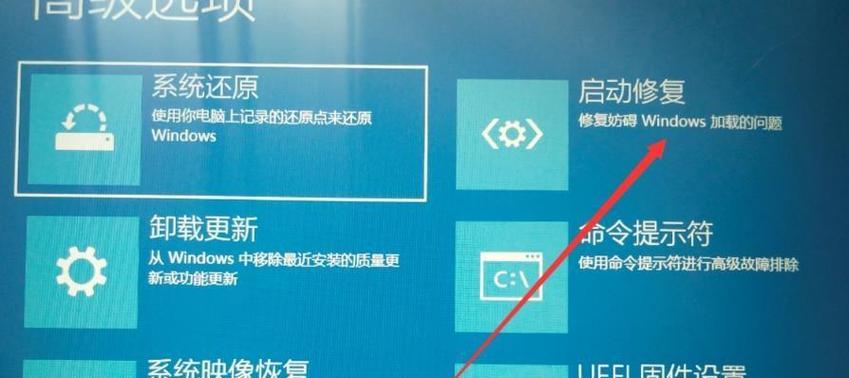
文章目录:
1.使用“高级启动”选项进入安全模式
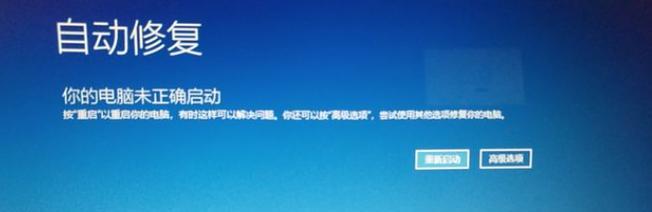
打开“开始菜单”,点击“电源”按钮,按住“Shift”键同时选择“重新启动”。系统将进入“高级启动”界面,然后选择“疑难解答”->“高级选项”->“启动设置”。点击“重启”按钮后,系统将进入“启动设置”页面,在其中选择“4”或者按下相应的功能键进入安全模式。
2.通过系统配置工具(msconfig)进入安全模式
按下“Win+R”组合键打开运行窗口,输入“msconfig”并点击“确定”。在“系统配置”窗口中选择“引导”选项卡,勾选“安全启动”选项,并选择相应的安全模式。点击“确定”后,系统将要求您重新启动计算机,并进入所选的安全模式。
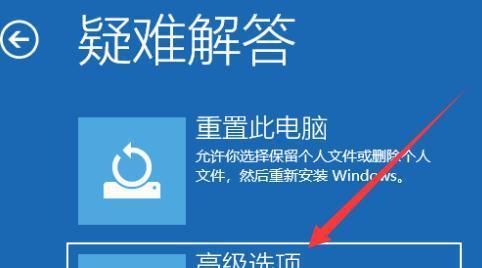
3.使用高级启动命令进入安全模式
按下“Win+X”组合键打开快速访问菜单,选择“命令提示符(管理员)”。在命令提示符窗口中输入“bcdedit/set{default}safebootminimal”(不含引号),按下回车键执行命令。然后输入“shutdown/r/t0”命令重新启动计算机,系统将会自动进入安全模式。
4.安全模式的使用场景
安全模式可以用于解决系统启动问题、驱动程序冲突、恶意软件感染等一系列问题。在安全模式下,用户可以对系统进行故障排除,例如修复蓝屏问题、删除无法正常卸载的软件等。
5.安全模式下的网络连接
在一般的安全模式下是没有网络连接的,但是在WIN10中提供了一个带有网络支持的安全模式选项。选择此选项后,用户可以通过有限的网络连接访问互联网,以方便下载和更新驱动程序或安全软件。
6.安全模式下的系统还原
在安全模式下,用户可以进行系统还原操作。通过还原到之前的系统状态,可以消除一些由于系统配置问题或软件安装引起的故障。
7.安全模式下的病毒扫描
进入安全模式后,可以运行安全软件对系统进行病毒扫描,从而清除潜在的恶意软件和病毒。
8.安全模式下的驱动程序管理
在安全模式下,用户可以方便地管理和卸载驱动程序。如果某个驱动程序导致系统出现问题,可以在安全模式下卸载或更新该驱动程序。
9.安全模式下的系统性能优化
进入安全模式后,可以进行一些系统性能优化的操作,例如清理无用的启动项、禁用不必要的服务等,以提升系统的整体性能。
10.安全模式下的文件备份和恢复
在安全模式下,用户可以备份重要的文件和数据。如果系统出现问题需要重新安装,用户可以通过备份的数据进行恢复,避免数据丢失。
11.安全模式下的软件兼容性测试
进入安全模式后,可以进行软件兼容性测试,检查某个软件是否与系统或其他软件产生冲突,从而解决软件无法正常运行的问题。
12.安全模式下的硬件故障排除
安全模式可以用于排除硬件故障。通过在安全模式下运行系统,可以检查硬件是否正常工作,以判断是否有硬件问题导致系统崩溃。
13.安全模式下的系统更新和修复
在安全模式下,用户可以进行系统更新和修复操作,以解决一些系统漏洞或错误引起的问题。
14.安全模式下的其他高级选项
在安全模式下,还可以进行其他高级选项的操作,如启用驱动程序签名强制、关闭自动重启等,以进一步优化系统的稳定性和安全性。
15.安全模式的退出方法
退出安全模式很简单,只需重新启动计算机即可。系统将会自动返回到正常的启动模式。
进入WIN10安全模式是解决系统问题的有效途径之一。本文介绍了三种简单有效的方法来帮助用户进入安全模式,并对安全模式的使用场景和功能进行了详细说明。希望读者能够通过本文了解如何在WIN10中进入安全模式,并能够灵活运用安全模式解决系统问题。

















