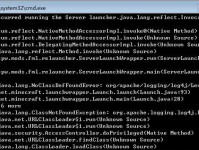移动硬盘和U盘启动是一种常见且便捷的系统启动方式,无需安装操作系统于电脑硬盘上,通过将操作系统镜像文件写入移动存储设备,即可在不同计算机上启动。本文将为您详细介绍如何使用移动硬盘和U盘进行系统启动,包括准备工作、制作启动设备、设置启动顺序以及启动过程中可能遇到的问题与解决方法。
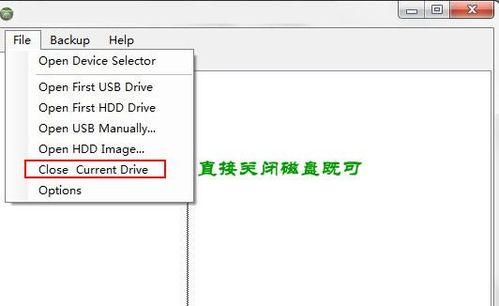
准备工作——选择合适的移动存储设备
移动存储设备包括移动硬盘和U盘,我们需要根据自己的需求选择合适的存储容量和类型。移动硬盘具有较大的存储容量,适合存放大型操作系统镜像文件;而U盘则更加便携轻便,适合随身携带。无论选择哪种设备,都需要确保设备的正常工作状态以及足够的可用空间。
制作启动设备——选择合适的制作工具
制作启动设备需要使用制作工具,常见的有Rufus、UltraISO等软件。根据自己的操作系统版本和制作工具的要求,下载并安装合适的制作工具。同时,还需要准备操作系统镜像文件,可以从官方网站或其他可信渠道下载。
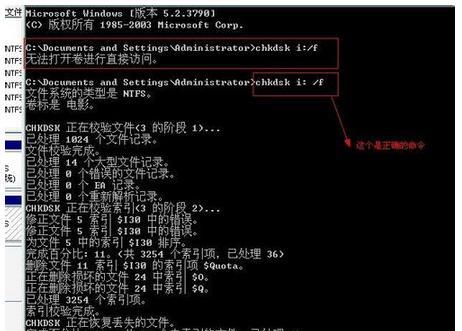
制作启动设备——使用Rufus制作启动U盘
打开Rufus软件,选择U盘设备,并将操作系统镜像文件导入到软件中。在设置选项中选择合适的分区方案和文件系统,然后点击“开始”按钮开始制作。制作完成后,U盘即可用于启动系统。
制作启动设备——使用UltraISO制作启动移动硬盘
打开UltraISO软件,选择“文件”-“打开”,找到操作系统镜像文件并导入。接下来选择“启动”-“写入硬盘映像”,选择移动硬盘设备并点击“写入”按钮开始制作。制作完成后,移动硬盘即可用于启动系统。
设置启动顺序——进入BIOS设置界面
将制作好的启动设备插入电脑,并重新启动电脑。在电脑开机时按下相应的快捷键(通常为Del、F2、F12等),进入BIOS设置界面。不同品牌和型号的电脑设置方式可能有所不同,可根据电脑的提示进行操作。
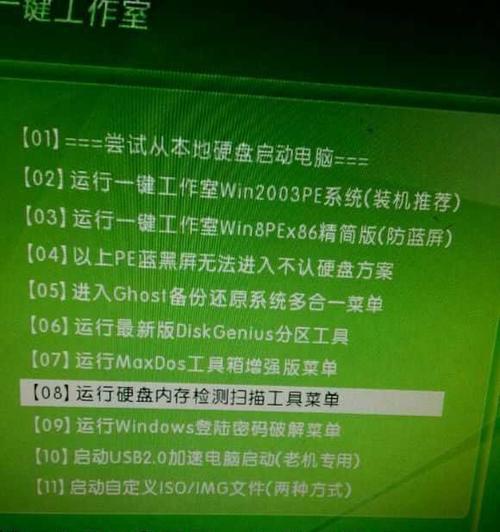
设置启动顺序——调整启动项顺序
在BIOS设置界面中,找到“Boot”或“启动”选项,并进入。在启动顺序中,将移动存储设备的启动项移动到第一位,以确保系统从移动存储设备启动。保存设置后,退出BIOS设置界面。
启动过程中的问题——无法进入BIOS设置界面
有些电脑可能会存在无法进入BIOS设置界面的情况。此时,可以尝试使用其他快捷键,或者在操作系统中通过“高级启动选项”或“系统设置”等方式进入。
启动过程中的问题——启动失败或黑屏
如果在启动过程中遇到启动失败或黑屏的情况,首先检查移动存储设备和操作系统镜像文件是否正常。可以尝试重新制作启动设备或更换另一台电脑进行尝试。
启动过程中的问题——系统无法正常安装
如果系统启动成功但无法正常安装,可能是因为操作系统镜像文件损坏或兼容性问题。可以重新下载操作系统镜像文件,并确保其与自己的计算机兼容。
启动过程中的问题——驱动缺失或不兼容
在一些特殊情况下,系统启动后可能会出现驱动缺失或不兼容的问题,导致部分设备无法正常工作。此时,需要及时下载并安装合适的驱动程序,以确保系统的正常运行。
启动过程中的问题——无法识别硬件设备
如果在系统启动后无法识别硬件设备,可能是由于驱动问题或设备连接不良所致。可尝试更新驱动程序、重新连接硬件设备或检查设备是否损坏。
启动过程中的问题——系统运行缓慢或卡顿
在某些情况下,系统启动后可能会出现运行缓慢或卡顿的情况。这可能是由于系统资源不足或操作系统镜像文件较大所致。可以尝试关闭一些不必要的后台程序、清理系统垃圾文件或更换较小的操作系统镜像文件。
启动过程中的问题——系统出现错误提示
如果在系统启动过程中出现错误提示,可以根据提示信息进行故障排除。有些错误可能需要参考操作系统官方网站或技术论坛上的解决方案。
启动过程中的问题——数据丢失或损坏
在制作启动设备和安装系统的过程中,可能会出现数据丢失或损坏的情况。为了避免这种情况发生,建议提前备份重要数据,并在操作过程中谨慎操作。
通过本文的介绍,我们详细了解了如何使用移动硬盘和U盘进行系统启动。从准备工作到制作启动设备,再到设置启动顺序和解决启动过程中可能遇到的问题,都有了详细的指导。掌握这些方法后,我们可以轻松地使用移动硬盘和U盘进行系统启动,方便快捷地进行系统安装和维护。