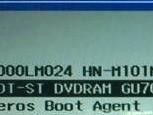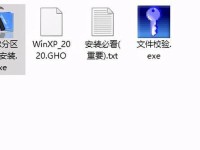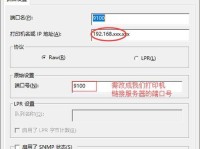在电脑使用过程中,遇到系统崩溃或重装的情况是常有的事。然而,对于不懂电脑的小白来说,重装系统可能是一项困难的任务。为了帮助小白用户快速安装电脑系统,我们提供了这篇文章,教你使用一键安装电脑系统U盘的方法,让你在几个简单的步骤中完成系统的安装,省时又省心。
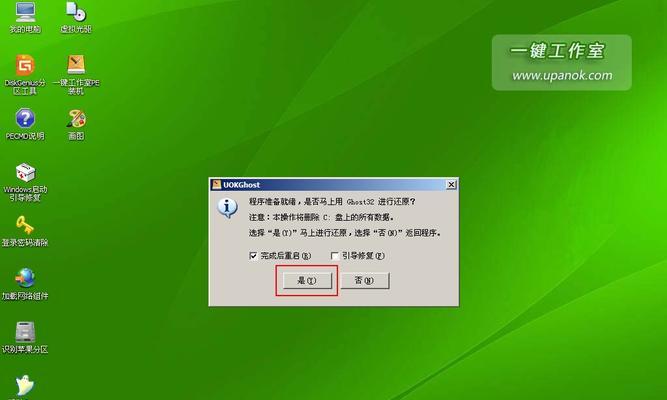
一、选择合适的一键安装电脑系统U盘
介绍一些常用的一键安装电脑系统U盘工具,如Rufus、U盘制作工具等,并指导读者如何选择适合自己的U盘工具。
二、下载所需的系统镜像文件
详细介绍从哪里下载安装所需的系统镜像文件,推荐官方渠道,同时提醒读者避免下载来路不明的文件。
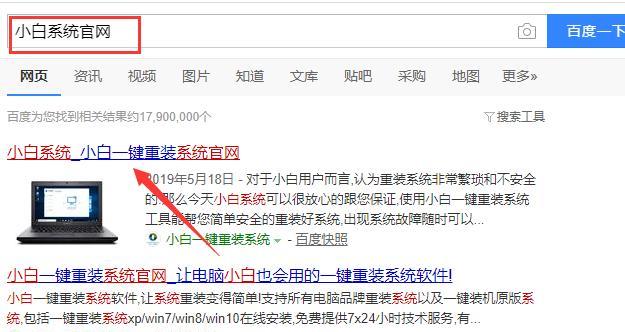
三、准备一个空白U盘
说明需要准备一个空白的U盘,建议容量大于8GB,并指导读者如何格式化和准备U盘。
四、安装一键安装电脑系统U盘工具
详细步骤教授读者如何正确地安装一键安装电脑系统U盘工具,以及常见的安装错误和解决方法。
五、打开一键安装电脑系统U盘工具
演示如何正确打开一键安装电脑系统U盘工具,并展示工具的界面和功能。
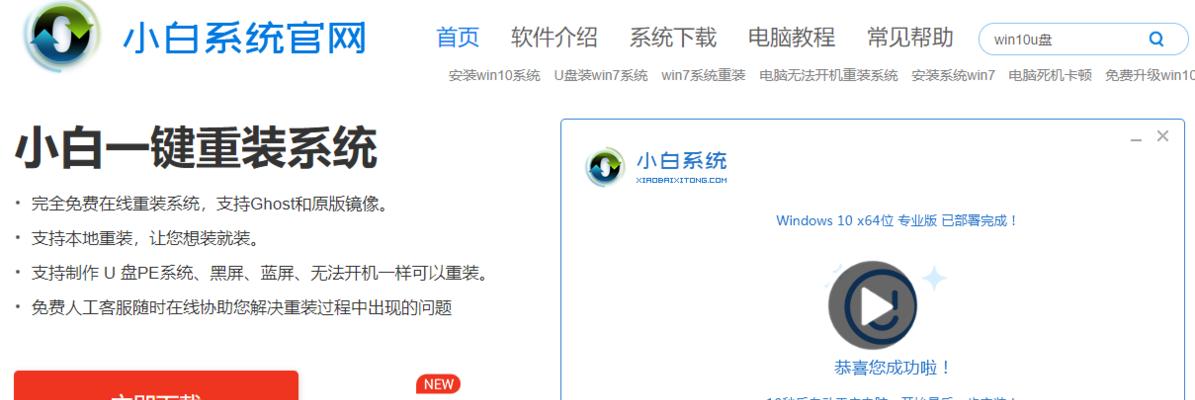
六、选择安装的系统版本
指导读者如何在工具中选择自己想要安装的系统版本,并提示需要根据自己的电脑硬件情况进行选择。
七、插入空白U盘并进行分区
指导读者插入准备好的空白U盘,并演示如何对U盘进行分区,以便后续的系统安装。
八、选择系统镜像文件并开始制作
演示如何在工具中选择已下载的系统镜像文件,并开始制作一键安装电脑系统U盘。
九、等待制作过程完成
提示读者在制作过程中需要等待一段时间,并解释制作时间的长短会因U盘容量和系统镜像文件大小而异。
十、重启电脑并进入BIOS设置
教授读者如何在重启电脑后进入BIOS设置,以便设置U盘启动优先级,从而能够使用一键安装电脑系统U盘。
十一、选择U盘启动并开始安装系统
演示如何在BIOS设置中选择U盘启动,并在一键安装电脑系统U盘界面中开始安装系统的步骤。
十二、按照提示完成系统安装
详细介绍安装过程中可能遇到的各种提示和选项,指导读者如何正确地选择和操作,以顺利完成系统的安装。
十三、等待系统安装完成
提醒读者在系统安装过程中需要等待,并解释系统安装时间的长短与电脑性能有关。
十四、设置个人信息和优化系统
教授读者如何在系统安装完成后设置个人信息,并提供一些建议和方法来优化刚安装好的系统。
十五、小白也能轻松装系统,只需要一个一键安装电脑系统U盘,简单的几个步骤即可完成。希望本文提供的教程能够帮助到那些不懂电脑的小白用户,让他们能够快速方便地完成系统的安装。记住,不要害怕尝试,小白也可以成为系统安装的高手!