在日常使用电脑的过程中,我们经常会遇到需要定时关机的情况,例如在下载完成后自动关机、进行重要任务完成后关机等。本文将介绍如何使用CMD命令来实现定时关机的功能,帮助您更好地管理电脑使用时间,提高工作效率。
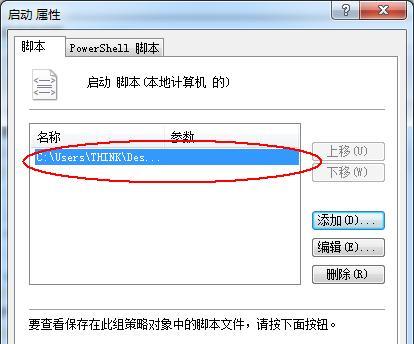
了解CMD命令行工具
CMD是Windows操作系统中的一个命令行工具,通过CMD可以直接与操作系统进行交互,并执行各种系统命令。打开CMD命令行工具的方法有多种,例如可以通过开始菜单中的搜索栏输入"cmd",或者按下Win+R组合键,然后输入"cmd"并回车即可打开。
CMD定时关机命令的基本语法
在CMD命令行工具中,通过输入"shutdown"命令可以进行关机操作。而要实现定时关机的功能,则需要在该命令后面加上一些参数进行设置。基本语法为:"shutdown/s/t时间",其中"/s"表示关机操作,"/t时间"表示延迟时间,单位为秒。
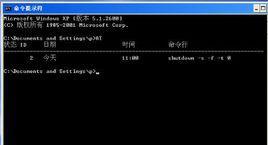
设置指定延迟时间关机
通过CMD命令行工具,可以非常方便地设置指定延迟时间后自动关机。例如,输入命令"shutdown/s/t1800",表示延迟30分钟后自动关机。您可以根据自己的需要进行调整延迟时间,以适应不同的情况。
定时关机并显示提示信息
除了简单的定时关机,CMD命令还可以显示提示信息,提醒用户关机的原因或操作。例如,输入命令"shutdown/s/t1800/c"系统更新,即将自动关机,请保存好当前工作"",即可在关机前弹出提示框显示相关信息。
取消定时关机操作
在设置了定时关机后,如果需要取消关机操作,则可以使用命令"shutdown/a"来取消。这将终止之前设置的关机操作,使电脑保持开机状态。

将定时关机命令保存为批处理文件
如果您经常需要使用定时关机功能,可以将CMD命令保存为批处理文件,以便快速执行。只需要将CMD命令复制到记事本中,并将文件后缀名改为".bat",然后双击运行即可实现定时关机。
如何在Windows计划任务中设置定时关机
除了手动执行CMD命令外,还可以通过Windows的计划任务功能来实现定时关机。只需要打开"任务计划程序",新建一个任务,并在触发器中设置关机时间和频率,然后指定要执行的CMD命令即可。
CMD命令行工具的其他常用操作
除了定时关机命令外,CMD还有许多其他常用操作,例如重启电脑、注销用户、锁定屏幕等。通过学习这些命令,可以更好地管理电脑使用,提高工作效率。
CMD命令的注意事项
在使用CMD命令时,需要注意一些事项。使用CMD命令需要管理员权限,否则可能无法执行;在设置定时关机前,请保存好当前正在进行的工作,以免丢失数据。
CMD命令的兼容性
CMD命令是Windows操作系统的一部分,几乎可以在所有版本的Windows中使用。无论是Windows7、Windows8还是Windows10,都可以通过CMD命令行工具来实现定时关机功能。
CMD命令与其他关机软件的比较
虽然CMD命令可以实现定时关机的功能,但在一些特殊情况下可能并不适用。例如,如果需要在电脑闲置一段时间后自动关机,或者需要在特定条件下执行关机操作,此时可能需要借助其他关机软件来实现。
CMD命令的优点和局限性
CMD命令的优点是简单易用,可以在任何Windows系统中使用。然而,CMD命令也有一些局限性,例如只能实现简单的关机操作,无法实现更复杂的任务。
CMD命令在工作中的应用场景
CMD定时关机命令在工作中有着广泛的应用场景。例如,可以利用CMD命令在晚上某个固定时间将电脑自动关机,节约能源;或者设置在电影播放结束后自动关机,避免浪费电力。
CMD定时关机命令的发展趋势
随着科技的不断发展,CMD定时关机命令也在不断更新和完善。未来,可能会有更多高级功能加入到CMD命令中,使其更加灵活和强大。
通过掌握CMD定时关机命令,您可以更好地管理电脑使用时间,提高工作效率。无论是简单的定时关机、显示提示信息,还是设置计划任务等功能,CMD命令都可以满足您的需求。同时,您还需要注意CMD命令的使用事项和局限性,以及与其他关机软件进行对比选择。不断学习和了解CMD命令的发展趋势,将帮助您在工作中更好地应用它。

















