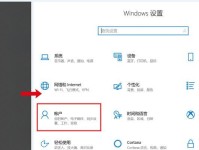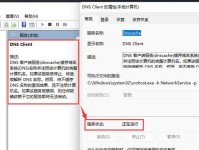在安装操作系统时,使用原版系统可以保证系统的稳定性和安全性。而MSDN提供的原版系统PE(PreinstallationEnvironment)是一种便携式的操作系统环境,可以用于安装、修复和恢复系统。本篇文章将以Windows10为例,详细介绍如何使用MSDN原版系统PE进行系统安装。

文章目录:
1.准备工作

2.下载MSDN原版系统PE镜像
3.制作启动U盘
4.配置计算机启动顺序
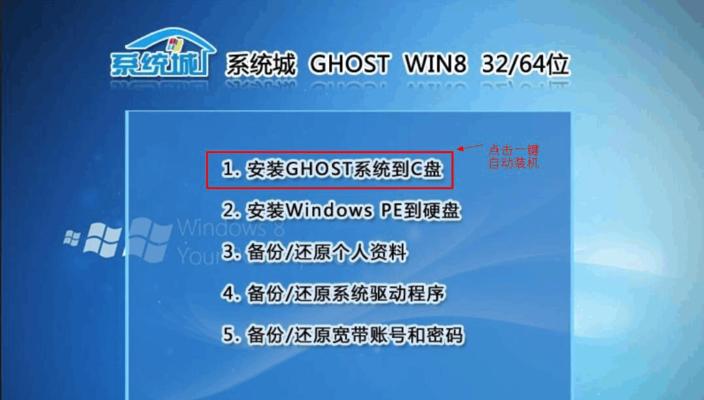
5.进入MSDN原版系统PE
6.选择合适的系统版本
7.确认分区设置
8.安装系统文件
9.设定系统语言和区域
10.填写用户信息
11.接受许可协议
12.选择安装类型
13.开始安装系统
14.等待安装完成
15.配置初始设置
1.准备工作:在进行系统安装之前,需要准备一个符合要求的U盘,以及确保计算机硬件符合所选系统的最低配置要求。
2.下载MSDN原版系统PE镜像:从MSDN官网下载所需的Windows10原版系统PE镜像,确保镜像的完整性和安全性。
3.制作启动U盘:使用专业的制作工具将MSDN原版系统PE镜像写入U盘,并设置U盘为启动设备。
4.配置计算机启动顺序:进入BIOS设置,将U盘调整为第一启动设备,确保计算机可以从U盘启动。
5.进入MSDN原版系统PE:重启计算机并从U盘启动,进入MSDN原版系统PE的界面。
6.选择合适的系统版本:根据个人需求和计算机硬件情况,选择合适的Windows10版本进行安装。
7.确认分区设置:对于全新安装,可以选择自动分区;对于已有系统的升级安装,需手动选择分区并进行确认。
8.安装系统文件:选择系统安装位置,并开始安装系统文件。
9.设定系统语言和区域:根据个人需求,设定所需的系统语言和区域设置。
10.填写用户信息:输入个人信息、用户名和密码等,并进行确认。
11.接受许可协议:阅读并接受Windows10许可协议。
12.选择安装类型:根据个人需求,选择自定义安装或快速安装。
13.开始安装系统:确认安装选项,并开始安装系统。
14.等待安装完成:耐心等待系统文件的复制、安装和配置过程。
15.配置初始设置:根据个人需求,进行初始设置,如安装驱动程序、更新系统和设定个性化选项等。
通过本文的详细教程,您可以轻松使用MSDN原版系统PE进行系统安装。选择合适的系统版本、确认分区设置、填写用户信息等步骤,能够帮助您成功安装原版系统,保证系统的稳定性和安全性。