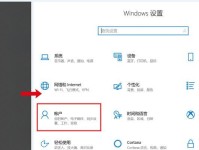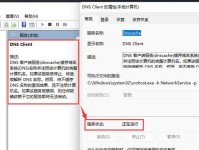近年来,随着智能手机的普及和功能的不断升级,许多人迫切地希望能够给自己的手机安装最新的系统版本。然而,有些手机并不支持通过OTA(空中下载)方式更新系统,这时候,使用U盘进行系统安装就成为了一个好的选择。本文将以联想手机为例,为大家详细介绍如何使用U盘进行系统安装,让你轻松享受到最新的系统功能和优化。

检查手机支持情况
在开始安装之前,首先要确认自己的联想手机是否支持通过U盘进行系统安装。可以在手机设置中找到“关于手机”或“系统更新”等选项,查看是否有“U盘安装”或类似的选项。
备份手机数据
由于安装系统会清空手机中的所有数据,因此在进行安装之前,务必备份重要的数据。可以通过连接电脑将手机中的文件复制到电脑上,或者使用云服务进行备份。

下载合适的系统镜像
在安装系统之前,需要先下载适用于联想手机的系统镜像文件。可以在联想官网或者相关的技术论坛上找到并下载对应的系统镜像文件。
准备一个可用的U盘
选择一个容量足够大的U盘,并确保其没有重要的数据,因为安装系统会将U盘中的数据全部清空。使用U盘之前,最好将其格式化一次,以确保能够正常被手机识别。
将系统镜像文件拷贝到U盘中
通过连接电脑,将下载好的系统镜像文件拷贝到U盘的根目录下,确保不要放到任何文件夹中。

关机进入刷机模式
将手机关机后,同时按住音量减和电源键,进入刷机模式。在刷机模式下,可以使用音量键和电源键进行相关操作。
连接U盘到手机
在刷机模式下,使用OTG线或者U盘转接头将U盘连接到手机上。确保U盘能够被手机正常识别。
选择刷机选项
在刷机模式下,通过音量键和电源键选择刷机选项。具体的选项可能因手机型号而有所不同,一般会有“刷机”、“安装系统”等选项。
选择系统镜像文件
在刷机选项中,选择“安装系统”或类似的选项,然后选择从U盘中安装系统。接下来,在U盘中选择下载好的系统镜像文件。
开始安装系统
确认选择了正确的系统镜像文件后,就可以开始进行系统安装了。耐心等待安装过程完成,期间不要断开U盘和手机的连接。
重启手机
当系统安装完成后,手机会自动重启。在重启过程中,不要进行其他操作,以免影响系统的正常启动。
设置手机基本信息
在手机重新启动后,根据提示进行基本设置,如选择语言、Wi-Fi连接等。此时系统已经成功安装,并且可以正常使用了。
还原备份数据
通过之前备份的数据,可以将重要的文件、联系人等恢复到手机中。可以通过连接电脑或者使用云服务进行数据还原。
更新系统和应用
安装完系统后,建议立即进行系统和应用的更新。可以通过OTA方式进行更新,或者在应用商店中搜索相应的更新程序进行更新。
通过本文介绍的步骤,相信大家已经掌握了如何使用U盘给联想手机安装系统的方法。在进行这个过程中,请务必谨慎操作,确保手机和U盘的连接稳定,并备份重要的数据。希望大家能够成功安装最新的系统版本,享受到更好的用户体验。