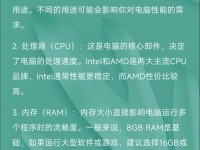随着技术的进步和发展,电脑光驱逐渐被淘汰,但仍有许多老式电脑或特殊需求用户需要使用光驱来安装系统。本文将详细介绍如何使用电脑光驱来安装系统,通过图文并茂的教程,帮助读者顺利完成系统安装的过程。
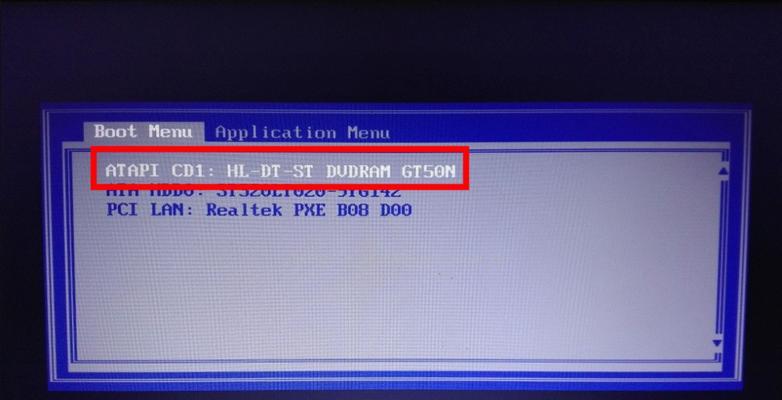
检查电脑配置要求
备份重要数据
获取系统镜像文件
准备光盘或U盘
插入光盘或U盘
重启电脑并进入BIOS设置
设置启动顺序为光驱优先
保存设置并退出BIOS
开始安装系统
选择安装语言和时区
选择安装类型
选择系统安装位置
等待安装过程完成
系统设置
重启电脑和系统配置
检查电脑配置要求
在开始安装系统之前,首先需要检查电脑的配置要求,确保电脑满足安装系统的最低要求。例如,硬盘空间、内存、处理器等方面是否满足要求。
备份重要数据
在安装系统之前,我们强烈建议您备份重要的数据。安装系统可能会导致数据丢失的风险,备份数据是非常必要的。
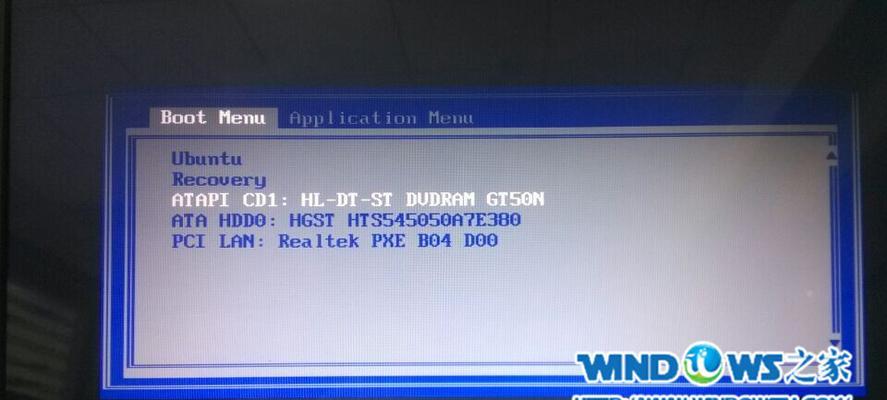
获取系统镜像文件
在进行光驱安装系统之前,需要准备系统镜像文件。您可以从官方网站或其他可靠来源下载到系统镜像文件。
准备光盘或U盘
根据您选择的安装方式,准备一个可用的光盘或U盘。如果您选择使用光盘,确保它是空白的,并且具有足够的存储空间。如果您选择使用U盘,确保U盘已经格式化,并且没有其他重要数据。
插入光盘或U盘
将准备好的光盘或U盘插入电脑的光驱,并确保它被正确识别。

重启电脑并进入BIOS设置
在安装系统之前,需要重启电脑并进入BIOS设置。通常,您需要在开机时按下F2、Delete或其他指定的键进入BIOS设置界面。
设置启动顺序为光驱优先
在BIOS设置界面中,找到启动顺序选项,并将光驱设置为首选启动设备。这样可以确保电脑在启动时优先从光盘或U盘启动。
保存设置并退出BIOS
完成设置后,保存更改并退出BIOS设置。电脑将重新启动。
开始安装系统
当电脑重新启动时,系统安装程序将自动加载。按照屏幕上的指示,开始安装系统。
选择安装语言和时区
在安装过程中,您需要选择适当的安装语言和时区。根据您的偏好进行选择,并继续下一步。
选择安装类型
根据您的需求,选择适当的安装类型。例如,全新安装或升级安装。
选择系统安装位置
在选择系统安装位置时,您可以选择将系统安装在默认位置,或者选择其他磁盘或分区进行安装。
等待安装过程完成
一旦您完成了所有的设置和选择,系统安装程序将开始进行系统文件的复制和配置。耐心等待安装过程完成。
系统设置
在安装完成后,您需要进行一些系统设置。例如,创建用户账户、设置密码等。
重启电脑和系统配置
重启电脑,让系统进行最后的配置。安装系统完成后,您可以根据需要进行进一步的个性化设置和软件安装。
通过本文的光驱安装系统教程,您可以轻松地使用电脑光驱来安装系统。请确保在操作过程中仔细阅读并遵循每个步骤,以确保顺利完成系统安装。同时,如果您遇到任何问题,请随时寻求专业人士的帮助。祝您成功安装系统!