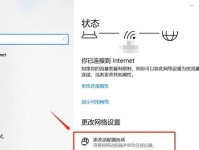在现代互联网时代,搭建一个本地服务器对于开发人员和网站管理员来说是非常重要的。而在Windows操作系统中,IIS(InternetInformationServices)是一种常用的Web服务器软件。本文将详细介绍在Win7操作系统上如何安装和配置IIS服务器。
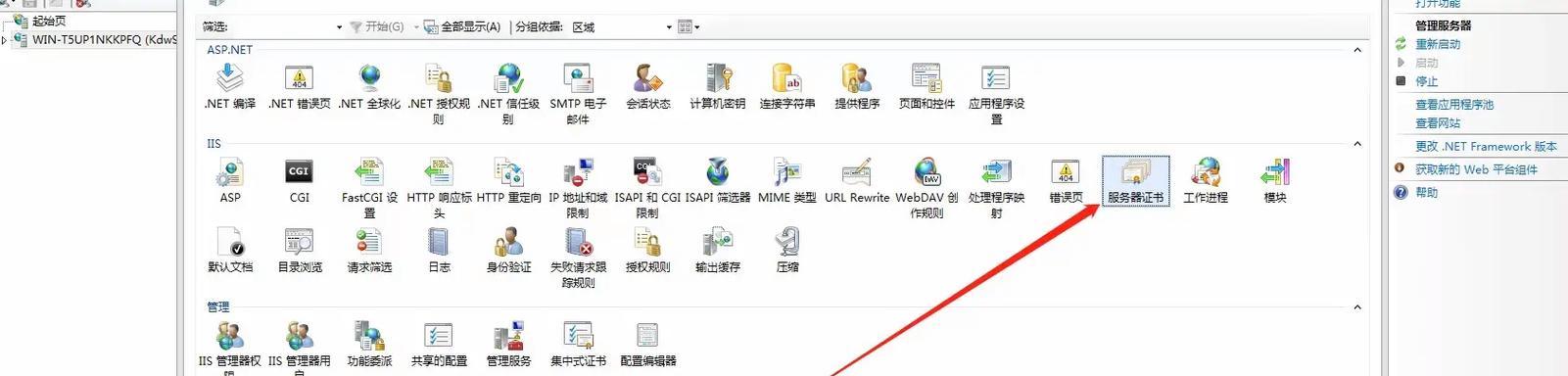
一:准备工作
在开始安装IIS之前,确保你的计算机上已经安装了Windows7操作系统,并且你具有管理员权限。同时,你还需要通过Windows更新保持操作系统的最新状态。
二:打开控制面板
点击Windows开始菜单,选择控制面板选项。在控制面板窗口中,找到“程序”分类,点击“卸载程序”选项。
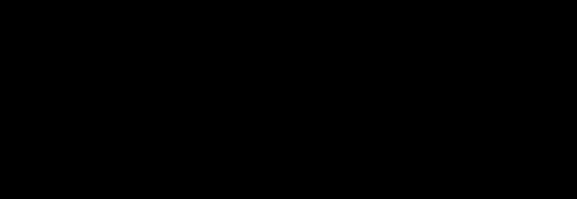
三:打开“打开或关闭Windows功能”窗口
在“卸载程序”窗口中,点击左侧侧边栏的“打开或关闭Windows功能”链接。这将打开“打开或关闭Windows功能”窗口。
四:选择IIS组件
在“打开或关闭Windows功能”窗口中,浏览列表并找到“InternetInformationServices”选项。展开该选项并选择需要安装的IIS组件,如Web服务器、FTP服务器等。
五:安装IIS
勾选需要安装的IIS组件后,点击“确定”按钮开始安装。系统将自动下载和安装所选组件,并在安装完成后显示安装成功的消息。
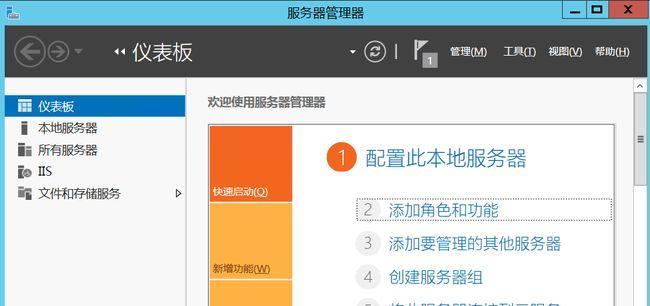
六:配置IIS
安装完成后,打开控制面板,并选择“系统和安全”分类下的“管理工具”。在管理工具窗口中,找到“InternetInformationServices(IIS)管理器”选项并打开。
七:创建网站
在IIS管理器中,点击左侧面板中的“连接”节点,在右侧窗口中选择“默认网站”。点击右侧面板中的“基本设置”链接,在弹出的窗口中配置网站的名称、物理路径等信息。
八:添加网站绑定
在默认网站的基本设置中,点击“添加”按钮,在弹出的窗口中输入绑定的IP地址、端口号和主机名,并点击“确定”按钮保存设置。
九:测试网站访问
在浏览器中输入刚刚设置的主机名或IP地址,加上端口号,然后按下回车键。如果一切正常,你应该能够看到网站成功访问的页面。
十:配置虚拟目录
在IIS管理器中,右击默认网站并选择“添加虚拟目录”选项。在弹出的窗口中,输入虚拟目录的别名和物理路径,并配置权限和访问控制。
十一:配置FTP服务器
在IIS管理器中,右击计算机节点并选择“添加FTP站点”选项。在弹出的窗口中,配置FTP站点的名称、物理路径、访问权限等信息。
十二:设置FTP用户
在FTP站点的配置中,点击“权限”选项卡,在“授权规则”中点击“添加允许规则”。在弹出的窗口中,选择用户类型并指定用户的名称和密码。
十三:测试FTP连接
使用FTP客户端工具,输入刚刚设置的FTP服务器地址、用户名和密码,并尝试连接。如果连接成功,并能够上传和下载文件,则说明FTP服务器已经正确配置。
十四:配置其他IIS功能
除了上述步骤外,你还可以在IIS管理器中配置其他功能,如URL重写、HTTP响应头、IP限制等。这些功能可以根据具体需求进行配置和调整。
十五:保持更新和安全
一旦成功搭建了IIS服务器,在实际使用过程中要时刻保持操作系统和IIS软件的更新,并定期检查服务器的安全性配置,以确保网站和数据的安全。
通过本文的步骤,你可以快速在Windows7操作系统上安装和配置IIS服务器。这将为你的网站开发和管理提供一个稳定、高效的平台,并且方便进行本地开发和测试工作。同时,记得时刻保持系统的更新和安全性,以确保服务器的正常运行。