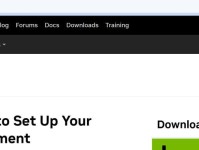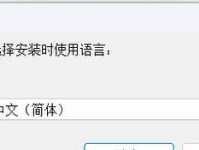Win10作为全球最受欢迎的操作系统之一,提供了多语言界面选项,使用户可以根据个人需要轻松切换操作界面的语言。无论是想要提升英语水平,还是更习惯于英文操作界面,本文将为您详细介绍如何在Win10中切换中英语言选项,让您的操作体验更加便捷。

一、为什么切换界面语言很重要
通过切换界面语言,可以帮助用户更好地理解和使用操作系统,使操作过程更加顺畅和高效。同时,对于学习英语的用户来说,将操作界面切换为英文有助于提升英语水平和扩展专业词汇。
二、如何打开语言设置
在Win10中,打开语言设置非常简单。点击“开始”菜单,在弹出的菜单中选择“设置”选项。在设置窗口中点击“时间和语言”选项,接着在左侧菜单栏中选择“语言”选项。
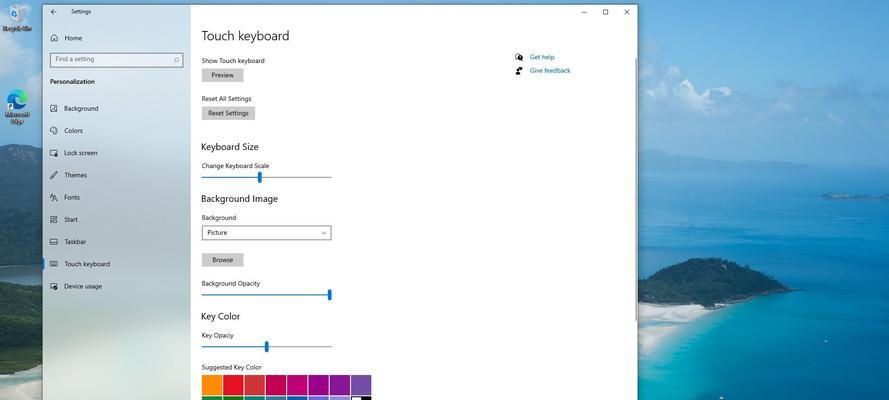
三、添加新语言
在语言设置页面中,点击“添加语言”按钮,弹出语言列表,选择您想要添加的新语言。Win10支持多种语言,例如英语、法语、德语、日语等。
四、设置首选语言
在语言设置页面中,点击您想要设置为首选语言的语言选项,然后点击“设为默认”按钮。这样,您设置的语言将成为系统的默认语言,操作界面将会显示为您选择的语言。
五、切换操作界面语言
一旦添加了新语言并设置为首选语言后,您可以随时切换操作界面的语言。在任务栏上方的通知区域中,点击语言图标,选择您想要使用的语言。系统将会立即切换操作界面的语言,并应用到所有应用程序。
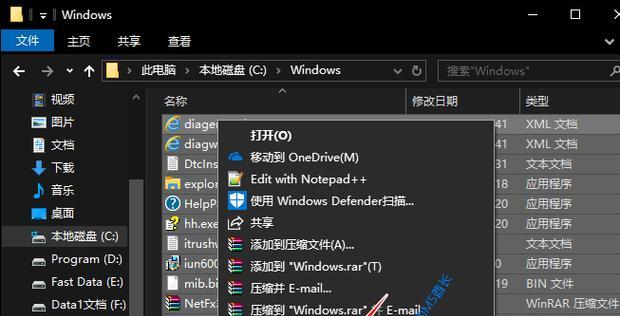
六、安装新的语言包
如果您希望系统完全以新的语言显示界面,并且支持新的输入法等功能,可以通过安装新的语言包来实现。在“语言设置”页面中,选择您已经添加的语言,并点击“选项”按钮,在新页面中点击“下载”按钮。系统将会自动下载并安装相应的语言包。
七、调整语言包优先级
在多个安装了语言包的情况下,您可以调整它们的优先级。在“语言设置”页面中,点击已添加的语言选项,然后点击“上移”或“下移”按钮调整优先级。系统将按照从上到下的顺序应用语言包,如果某个语言包无法满足显示要求,则会自动切换为下一个语言包。
八、语言选项高级设置
在“语言设置”页面中,点击已添加的语言选项,然后点击“选项”按钮,您可以进入语言选项的高级设置页面。在这里,您可以选择默认输入法、日期格式、货币格式等与语言相关的设置。
九、设置应用程序语言
除了操作界面的语言,您还可以单独设置每个应用程序的语言。在“语言设置”页面中,点击已添加的语言选项,然后点击“选项”按钮,在新页面中选择“将此应用程序的显示语言更改为系统默认语言”或“选择其他语言”。根据您的需求选择适当的选项。
十、解决语言包下载失败问题
有时候在安装新的语言包时可能会出现下载失败的情况。您可以尝试通过更改下载服务器或使用代理来解决此问题。在“语言设置”页面中,点击已添加的语言选项,然后点击“选项”按钮,在新页面中选择“下载从”并选择其他服务器。如果仍然无法下载,请尝试使用代理进行下载。
十一、删除不需要的语言
如果您不再需要某个语言,可以在“语言设置”页面中删除它。点击已添加的语言选项,然后点击“删除”按钮,系统将会提示确认删除操作。请注意,删除语言会同时删除该语言下的所有设置和数据。
十二、自动检测键盘布局
在切换操作界面语言后,Win10可以自动检测并切换键盘布局。这意味着您无需手动更改键盘布局,系统将会根据选择的语言自动调整键盘布局,确保您能够正常输入。
十三、开机语言设置
如果您希望在开机时直接使用某个语言,可以在“语言设置”页面中点击“管理可用的区域设置”,然后选择“每次登录时使用此首选语言”选项。这样,在每次开机后系统将自动切换为您设定的语言。
十四、快捷键切换语言
除了通过任务栏上的语言图标切换语言外,Win10还提供了快捷键操作。您可以通过按下“Ctrl”+“Shift”组合键快速切换操作界面的语言。
十五、
通过本文的教程,您已经学会了如何在Win10中轻松切换中英界面语言。根据个人需求选择适合的界面语言,可以提升操作效率和语言能力。快来尝试一下吧!