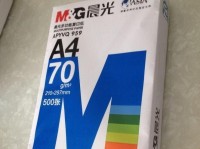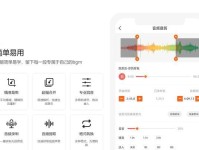在使用电脑的过程中,我们经常会遇到系统崩溃、病毒入侵等问题,这时候重装系统是一种常见的解决方法。而U深度PE作为一款强大的PE系统,可以帮助我们轻松搞定各种系统问题。本文将详细介绍如何使用U深度PE进行系统重装,以及其它一些需要注意的事项。
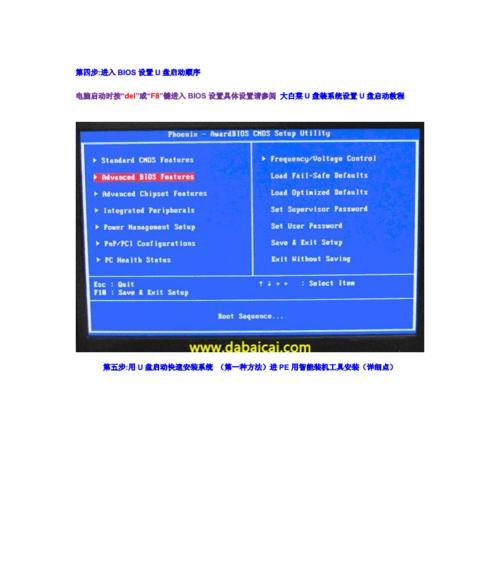
一:准备工作——备份重要数据
在重装系统之前,我们首先需要备份重要数据,以免在重装过程中丢失。可以将文件、照片、视频等数据复制到外部存储设备或云盘中,确保数据的安全性。
二:下载和制作U深度PE启动盘
前往U深度官网(www.deepin.org)下载U深度PE镜像文件,并使用U盘制作工具将镜像文件写入U盘,制作成U深度PE启动盘。这样我们就可以使用U深度PE来进行系统重装了。
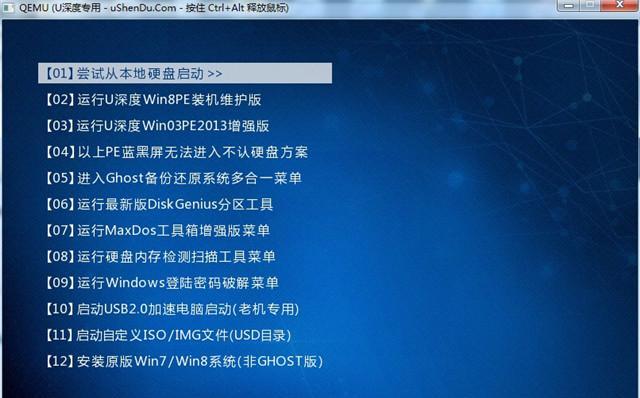
三:设置电脑启动项
将U深度PE启动盘插入电脑,重启电脑并按下相应的启动键(通常是F2、F12等)进入BIOS设置界面。在启动选项中将U盘调整为第一启动项,保存设置并重新启动。
四:进入U深度PE系统
电脑重新启动后,会自动进入U深度PE系统。在系统界面中,我们可以看到各种系统维护和修复工具,如磁盘工具、杀毒工具等。这些工具将帮助我们完成系统重装的过程。
五:备份重要系统文件
在进行系统重装之前,我们还需要备份一些重要的系统文件,如桌面上的快捷方式、个人设置等。这样在重装完系统后,我们可以将这些文件导入新系统,以保留我们的个性化设置。
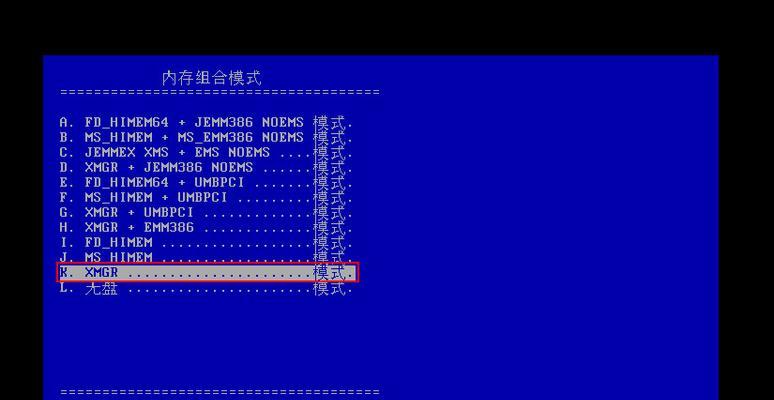
六:选择系统重装方式
U深度PE提供了多种系统重装方式,如全新安装、修复安装等。根据个人需求选择适合自己的方式,并根据提示进行操作。
七:格式化硬盘和分区
在系统重装过程中,我们还需要格式化硬盘并分区,以确保新安装的系统能够正常运行。注意在格式化前备份好重要数据,以免数据丢失。
八:安装操作系统
选择好系统重装方式后,我们可以根据提示进行操作,开始安装新系统。在安装过程中,需要选择安装位置、系统版本、语言等选项,并按照指引完成安装。
九:驱动和软件的安装
在系统重装完成后,我们还需要安装相应的驱动程序和软件,以确保系统的正常运行和个人需求的满足。可以通过U深度PE提供的驱动库和软件库进行安装。
十:导入个人文件和设置
在系统安装和驱动软件的安装完成后,我们可以将之前备份的个人文件和设置导入新系统。这样我们就能够恢复之前的工作环境和个性化设置。
十一:检查系统运行状态
重装完成后,我们需要检查新系统的运行状态。可以运行一些常用软件、打开文件、浏览网页等,确保系统的正常运行,并及时解决出现的问题。
十二:安全软件和系统更新
在系统重装完成后,我们还需要安装一些常用的安全软件,并及时进行系统更新,以提高系统的安全性和稳定性。可以使用U深度PE提供的杀毒工具来进行系统安全扫描。
十三:注意事项和常见问题
在使用U深度PE进行系统重装的过程中,有一些注意事项和常见问题需要我们关注。比如,在重装前备份数据、注意安装过程中的选择、遇到无法识别的硬件如何处理等。
十四:解决系统问题的其他功能
除了系统重装,U深度PE还提供了许多其他功能,如数据恢复、系统备份、病毒查杀等。在文章中简单介绍这些功能,并指导读者如何使用。
十五:
通过本文的学习,我们了解了如何使用U深度PE进行系统重装,解决各类问题。在实际操作中,我们需要注意备份数据、选择合适的安装方式、及时安装驱动和软件,并保持系统的安全和稳定。希望这篇文章对读者在重装系统时能够提供帮助。