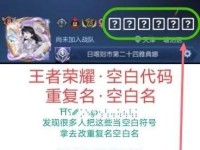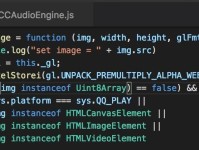重新分区是指对计算机硬盘上的存储空间进行重新划分,以满足不同需求。本文将以Win10重装系统的过程为例,详细介绍如何重新分区系统盘,帮助读者更好地管理自己的硬盘空间。
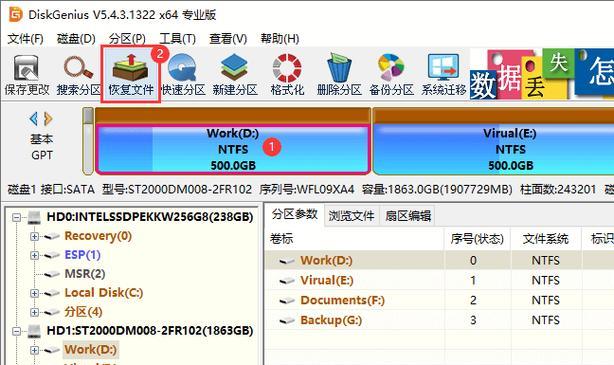
文章目录:
1.准备工作
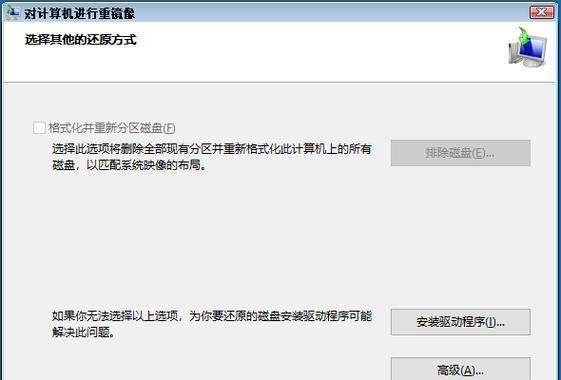
2.备份重要文件
3.下载Win10安装镜像
4.制作启动U盘
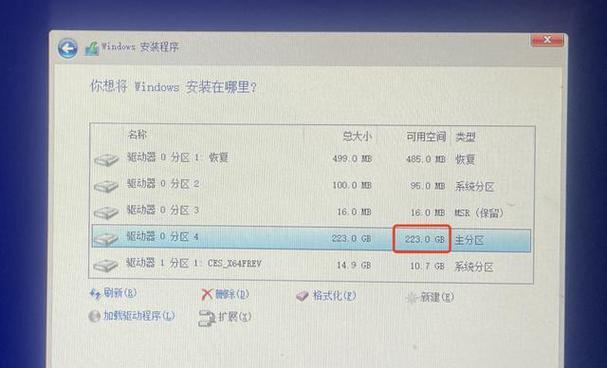
5.进入BIOS设置
6.启动系统安装程序
7.选择自定义安装
8.进行磁盘分区
9.删除旧系统分区
10.新建系统分区
11.调整分区大小
12.分配其他分区
13.完成系统安装
14.恢复备份文件
15.系统重新分区成功
1.准备工作:在重新分区之前,确保已备份重要文件,并准备好Win10安装镜像和一个容量适中的U盘。
2.备份重要文件:将个人文件、图片、音频、视频等重要数据备份到外部存储设备,以防操作过程中数据丢失。
3.下载Win10安装镜像:从微软官方网站下载最新的Win10安装镜像文件,确保与当前系统版本相匹配。
4.制作启动U盘:使用专业工具将下载的Win10安装镜像文件制作成启动U盘,以便重新安装系统。
5.进入BIOS设置:重启计算机,按照提示进入BIOS设置界面,将启动顺序调整为从U盘启动。
6.启动系统安装程序:插入制作好的启动U盘,重新启动计算机,进入Win10安装程序。
7.选择自定义安装:在安装类型选择界面,选择自定义安装,进入磁盘分区界面。
8.进行磁盘分区:在磁盘分区界面,找到当前系统所在的磁盘,进行重新分区操作。
9.删除旧系统分区:选中旧的系统分区,并点击删除按钮,确保分区中的数据已备份。
10.新建系统分区:点击新建按钮,在剩余空间中创建一个新的系统分区。
11.调整分区大小:根据个人需求,调整系统分区的大小,确保满足日常使用的存储需求。
12.分配其他分区:如果有其他用途的分区需求,可以在剩余空间中新建相应的分区。
13.完成系统安装:完成分区操作后,按照提示继续进行系统的安装,等待安装程序完成。
14.恢复备份文件:系统安装完成后,将之前备份的重要文件复制回新的系统盘。
15.系统重新分区成功:恭喜您,通过重新分区操作,成功完成Win10系统的重装和分区调整。
通过本文的详细步骤和操作指导,读者可以轻松地重新分区Win10系统盘,并根据个人需求进行分区调整。重新分区不仅有助于提高硬盘的使用效率,还可以更好地管理文件和数据。希望读者能够通过本文掌握Win10系统的重新分区技巧,提升计算机使用体验。