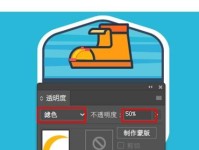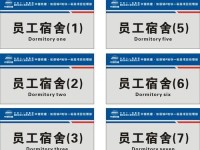现如今,电脑已经成为我们生活中必不可少的工具。而随着科技的不断发展,系统的更新换代也变得频繁起来。为了让我们的电脑始终保持高效运行,我们有时需要重新安装操作系统。而今天,我将为大家介绍一种简单易行的安装系统方法——以大白菜U盘装系统。
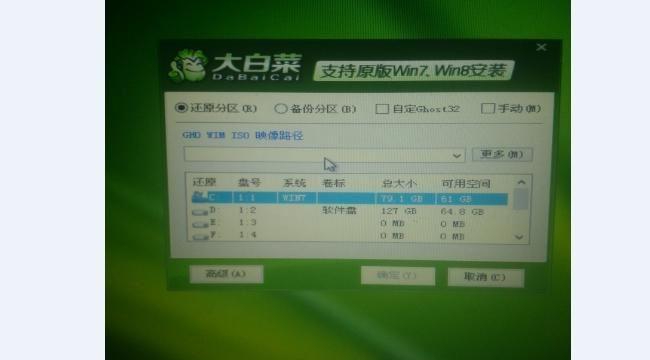
一、制作大白菜U盘装系统盘
在本节中,我将教大家如何制作大白菜U盘装系统盘。我们需要准备一个容量大于16GB的U盘,并将其插入电脑的USB接口中。接着,打开电脑上的浏览器,搜索并下载大白菜U盘装系统软件。安装完成后,打开软件并按照提示进行操作,选择合适的系统镜像文件和U盘设备进行制作。
二、设置BIOS启动项
制作完成后的大白菜U盘装系统盘是一个可启动的镜像。接下来,我们需要设置BIOS启动项,以便能够从U盘启动电脑。重启电脑并连续按下DEL键或F2键,进入BIOS设置界面。找到“Boot”或“启动项”选项,并将U盘设置为第一启动项。保存设置并退出BIOS。
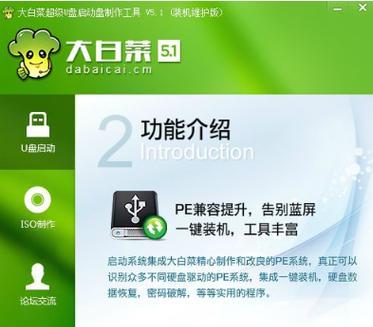
三、插入大白菜U盘启动系统
在完成BIOS设置后,我们需要将制作好的大白菜U盘装系统盘插入电脑的USB接口中,并重启电脑。此时,电脑会自动从U盘启动,并进入大白菜U盘装系统界面。
四、选择安装系统版本
在大白菜U盘装系统界面中,会显示出可供选择的系统版本。根据个人需求和电脑配置,选择合适的系统版本,并点击“安装系统”。
五、分区和格式化硬盘
在安装系统前,我们需要对硬盘进行分区和格式化操作。根据个人需求和硬盘容量,选择适当的分区方案,并进行格式化操作。请注意,此操作将会清空硬盘中的所有数据,请提前备份重要文件。
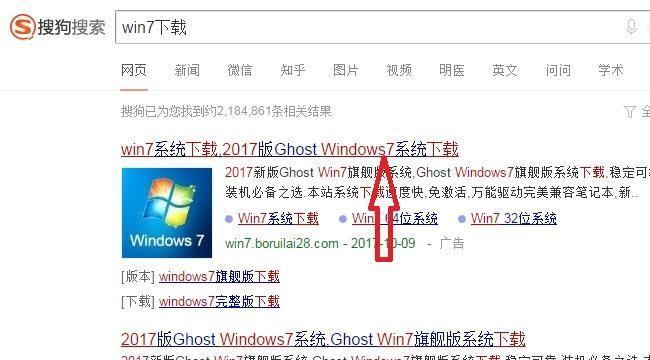
六、系统安装过程
安装系统的过程需要一定的时间,请耐心等待。在此期间,系统会进行文件的复制、配置和安装等操作。请不要进行任何操作,以免中断安装过程。
七、选择语言和地区
在系统安装完成后,电脑会自动重启,并进入系统设置界面。在此界面中,我们需要选择合适的语言和地区,并点击“下一步”进行下一步操作。
八、设置计算机名称和密码
在设置界面中,我们需要为电脑设置一个名称和密码。请根据个人喜好和需求进行设置,并点击“下一步”。
九、连接网络
在设置完成后,我们需要连接到网络。选择可用的网络并输入正确的网络密码,点击“连接”按钮,完成网络连接。
十、更新系统和驱动
连接到网络后,系统会自动检测并下载最新的系统更新和驱动程序。请耐心等待系统更新完成。
十一、安装常用软件
系统更新完成后,我们需要安装一些常用的软件。打开应用商店或浏览器,搜索并下载安装我们需要的软件。
十二、个性化设置
在安装完成后,我们可以根据个人需求对系统进行个性化设置。调整壁纸、桌面图标、主题颜色等,让系统更符合我们的喜好。
十三、备份重要数据
在安装系统后,我们需要及时备份重要数据。可以使用U盘、移动硬盘或云存储等方式进行数据备份,以免数据丢失。
十四、安全防护
安装系统后,我们还需要进行一些安全防护措施。如安装杀毒软件、设置防火墙、定期更新系统等,保护电脑免受病毒和恶意攻击。
十五、
以大白菜U盘装系统,是一种简单易行的系统安装方法。通过制作U盘装系统盘、设置BIOS启动项,我们可以轻松完成系统的安装和设置。在使用系统时,我们还需要进行一些个性化设置和安全防护工作,以确保电脑的高效运行和数据的安全。希望本教程能对您有所帮助。