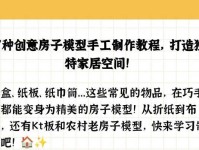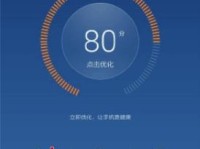在现代社会中,无线网络已经成为人们生活和工作中不可或缺的一部分。然而,对于一些台式电脑用户来说,由于没有内置的WiFi模块,他们可能无法直接连接到无线网络。幸运的是,通过使用USBWiFi适配器,我们可以很容易地实现台式电脑的无线连接。本文将详细介绍如何将USBWiFi连接到台式电脑,并提供一些有用的提示和技巧。
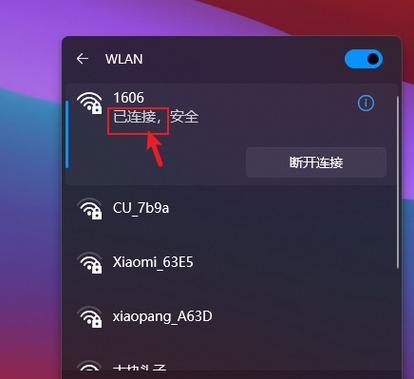
1.确定设备兼容性
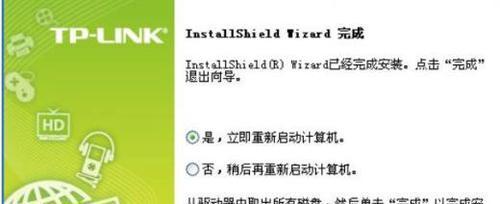
在购买USBWiFi适配器之前,首先要确保它与你的台式电脑兼容。查看适配器的系统要求,并确认其支持你电脑操作系统版本,例如Windows10、macOS等。
2.选购合适的USBWiFi适配器
市场上有各种不同类型的USBWiFi适配器可供选择。根据你的需求和预算,选择一个性能良好、信号稳定且易于使用的适配器。
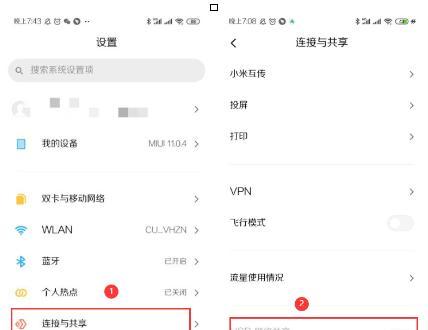
3.安装适配器驱动程序
在将USBWiFi适配器插入电脑之前,确保已安装相应的驱动程序。大多数适配器都附带了光盘或可在官方网站上下载相应的驱动程序。安装驱动程序是成功连接的关键。
4.插入USBWiFi适配器
根据适配器的指示,将其插入电脑的USB端口。确保插入牢固,并注意避免意外拔出导致连接中断。
5.启用WiFi功能
一旦适配器插入电脑,你需要启用台式电脑上的WiFi功能。通常,你可以在电脑的系统设置中找到WiFi选项,并通过切换按钮或复选框启用它。
6.搜索并连接无线网络
打开电脑上的网络设置界面,搜索可用的无线网络。一旦找到你想要连接的网络,点击连接并输入正确的密码(如果有)。
7.设置网络优先级
如果你的电脑同时连接了有线和无线网络,设置网络优先级可以确保电脑优先使用无线网络进行连接和上网。
8.配置网络适配器设置
有些适配器附带了配置工具软件,你可以根据自己的需求对适配器进行设置。例如,调整信号强度、选择频段等。
9.优化信号接收
为了获得更好的信号接收,确保适配器与无线路由器之间的距离尽量近,并避免遮挡物干扰信号传输。
10.更新驱动程序和固件
为了保持最佳的性能和兼容性,定期检查并更新USBWiFi适配器的驱动程序和固件。许多制造商会提供这些更新。
11.解决连接问题
如果在连接过程中遇到任何问题,可以尝试重新插拔适配器、重启电脑或通过查找相关故障排除指南解决。有时,问题可能是由于驱动程序不兼容或网络设置错误引起的。
12.保持网络安全性
连接到无线网络时,确保启用安全加密功能,如WPA2,以保护你的网络免受未经授权的访问。
13.享受无线网络的便利
一旦成功连接了USBWiFi适配器,你将能够享受无线网络带来的便利,随时随地上网、流媒体观看、进行在线游戏等。
14.注意适配器放置位置
如果你发现信号质量不佳,尝试将适配器放置在不同位置,避免与其他电子设备干扰,并优化信号接收。
15.了解适配器性能
不同的USBWiFi适配器在性能和功能方面可能存在差异。了解你所使用的适配器的性能特点,可以更好地满足你的网络需求。
通过连接USBWiFi适配器到台式电脑,我们可以轻松实现无线网络连接,并享受无线网络带来的便利。在使用过程中,确保设备兼容性、安装驱动程序、正确设置网络和优化信号接收等步骤非常重要。希望这篇文章能够帮助读者更好地理解如何连接USBWiFi到台式电脑,并顺利享受无线网络的便利。