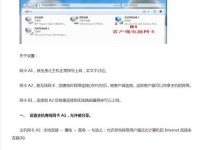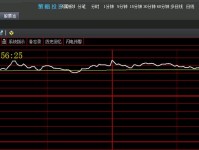随着电脑技术的发展,很多用户希望在一台笔记本电脑上安装两个不同的操作系统,以便在不同的需求下切换使用。本文将为大家介绍如何在笔记本Win10系统上安装双系统,并提供详细的操作步骤和注意事项,让您轻松实现双系统的安装,解锁更多功能。

准备工作:备份重要数据
在进行任何操作之前,首先要备份笔记本中的重要数据。安装双系统可能会对硬盘进行分区操作,存在一定的风险,因此备份数据是非常必要的。
下载所需软件和镜像文件
下载并安装一款适用于Win10系统的分区工具,常用的有EasyBCD、DiskGenius等。此外,还需要下载所需的操作系统镜像文件,并将其制作成U盘启动盘。
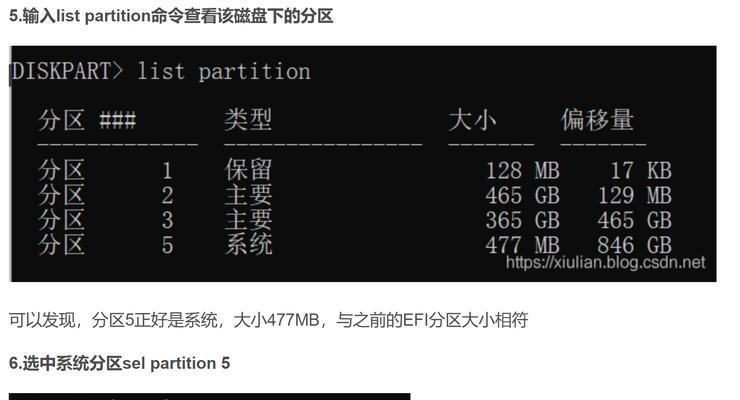
调整磁盘分区
在安装双系统之前,需要对硬盘进行分区调整。通过分区工具打开Win10系统所在分区,并将其缩小,腾出一定空间来安装另一个操作系统。
制作U盘启动盘
将下载好的操作系统镜像文件写入U盘,制作成启动盘。可使用专业的U盘启动盘制作工具,或者使用命令行工具进行操作。
重启电脑并设置U盘启动
将U盘插入电脑,并重启电脑。在开机过程中按下对应的按键进入BIOS设置界面,将启动顺序设置为U盘优先。
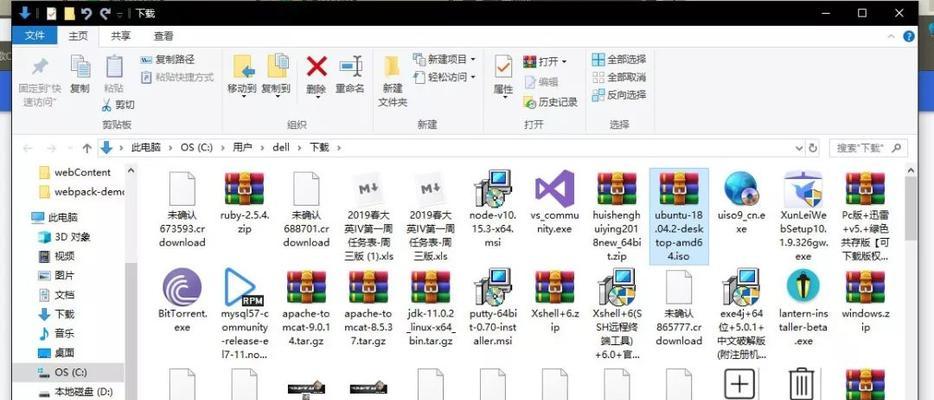
进入系统安装界面
重启电脑后,会自动进入U盘启动界面。选择要安装的操作系统,并根据界面提示进行安装操作。
选择安装分区
在安装过程中,会出现选择分区的界面。根据之前调整的磁盘分区情况,选择空闲分区进行安装。
进行系统安装
按照安装界面提示,进行系统安装。期间需要选择语言、时区等信息,并设置登录账号和密码。
安装引导程序
完成操作系统的安装后,需要安装引导程序。通过EasyBCD等工具,添加引导项,并设定默认启动系统。
重启电脑并选择启动系统
完成安装后,重启电脑,此时会出现引导菜单,可以选择要启动的操作系统。
安装驱动程序
根据双系统的不同,需要安装相应的驱动程序。在Win10系统中打开设备管理器,查看缺少的驱动,并下载安装对应驱动。
设置共享文件
如果需要在两个系统之间进行文件共享,可以设置共享文件夹。通过网络设置,将需要共享的文件夹添加到共享列表中。
安装常用软件
在双系统中安装常用软件,方便在不同系统下使用。通过网络下载所需软件的安装程序,并按照提示进行安装。
定期更新系统
为了保证系统的正常运行和安全性,需要定期更新系统。在双系统中,分别对两个操作系统进行更新。
注意事项和常见问题
在安装双系统过程中,需要注意一些细节问题,并避免常见问题的发生。如分区大小调整不当、引导项设置错误等。
通过本文介绍的步骤,您可以轻松地在笔记本Win10系统上安装双系统,并解锁更多功能。在安装过程中,请务必备份重要数据,并谨慎操作。同时,注意事项和常见问题的了解也是确保安装顺利的关键。希望本文对您有所帮助,祝您成功实现双系统安装!