在使用Photoshop进行图像处理时,我们经常需要调整前景色以达到想要的效果。掌握正确的前景色设置方法可以让我们更加高效地进行工作。本文将介绍一些简单易学的方法,帮助读者快速上手。
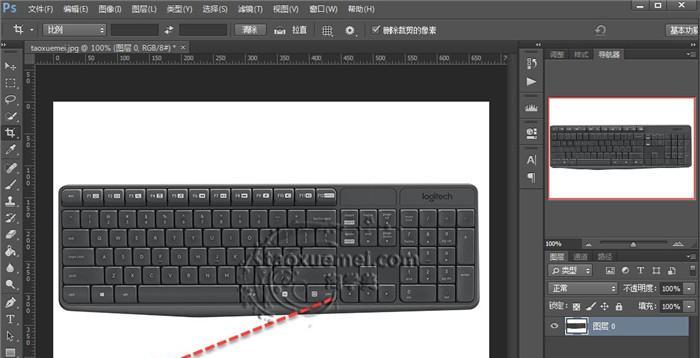
一、设置前景色的基本操作
1.使用“颜色选择器”工具打开前景色设置窗口
2.在颜色选择器窗口中选择喜欢的颜色

3.点击确定按钮将选定的颜色设为前景色
二、使用取样工具快速设置前景色
1.打开取样工具选项面板
2.在图像中选择你喜欢的颜色
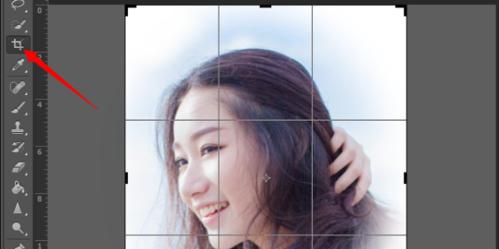
3.点击取样工具面板中的“前景色”按钮将选取的颜色设为前景色
三、使用历史记录工具恢复之前的前景色
1.打开历史记录工具面板
2.点击面板中的历史记录项,即可还原之前所使用的前景色
四、使用调色板设置前景色
1.打开调色板工具面板
2.选择调色板中的颜色,即可自动将其设为前景色
五、使用渐变工具创建渐变前景色
1.打开渐变工具选项面板
2.选择想要创建的渐变样式
3.在图像中拖动渐变工具,即可创建渐变前景色
六、使用图像中的颜色设置前景色
1.打开图像
2.使用吸管工具选择你想要的颜色
3.点击工具选项面板中的“前景色”按钮将选取的颜色设为前景色
七、使用动作面板设置前景色
1.打开动作面板
2.创建一个新的动作
3.在动作中添加前景色设置的步骤,即可快速切换前景色
八、使用调整图层设置前景色
1.打开图层面板
2.选择需要进行调整的图层
3.在调整图层选项中设置前景色
九、使用样式设置前景色
1.打开样式面板
2.选择一个样式
3.应用样式到所需图层,即可自动设置前景色
十、使用快捷键设置前景色
1.按下“D”键将前景色恢复为默认颜色
2.按下“X”键可以交换前景色和背景色
十一、使用笔刷工具设置前景色
1.打开笔刷工具选项面板
2.在颜色面板中选择前景色
3.使用笔刷工具绘制图像,即可使用前景色
十二、使用形状工具设置前景色
1.打开形状工具选项面板
2.在颜色面板中选择前景色
3.使用形状工具绘制图形,即可使用前景色
十三、使用文字工具设置前景色
1.打开文字工具选项面板
2.在颜色面板中选择前景色
3.使用文字工具输入文字,即可使用前景色
十四、使用渐变填充工具设置前景色
1.打开渐变填充工具选项面板
2.在颜色面板中选择前景色
3.使用渐变填充工具填充图像,即可使用前景色进行渐变填充
十五、使用样本工具设置前景色
1.打开样本工具选项面板
2.在图像中选择你喜欢的颜色样本
3.点击样本工具面板中的“前景色”按钮将选取的颜色设为前景色
掌握Photoshop中设置前景色的方法可以让我们更加高效地进行图像处理。通过本文介绍的各种方法,读者可以根据自己的需求选择合适的操作方式,轻松设置前景色。无论是使用取样工具、渐变工具还是调整图层等功能,都可以通过简单的操作来实现。希望本文对读者有所帮助,让大家在使用Photoshop时能够更加得心应手。

















