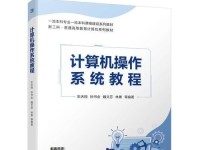Win10是目前广泛使用的操作系统之一,但偶尔会出现任务栏假死的问题,给用户带来不便。本文将介绍一些常见的修复措施,帮助读者解决Win10任务栏假死问题,提高工作效率。
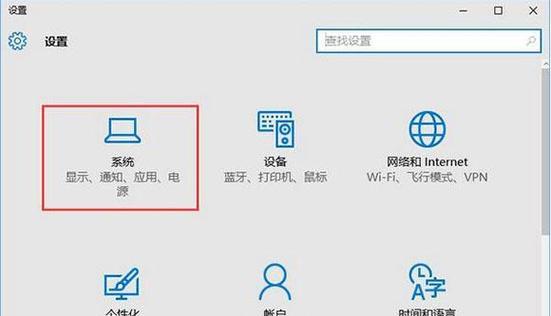
检查并关闭不响应的程序
任务栏假死的原因之一可能是某个程序占用了过多的系统资源,导致整个任务栏无响应。
打开任务管理器(可通过Ctrl+Shift+Esc快捷键),在“进程”选项卡中找到占用高CPU或内存的程序,右键点击该程序,选择“结束任务”。
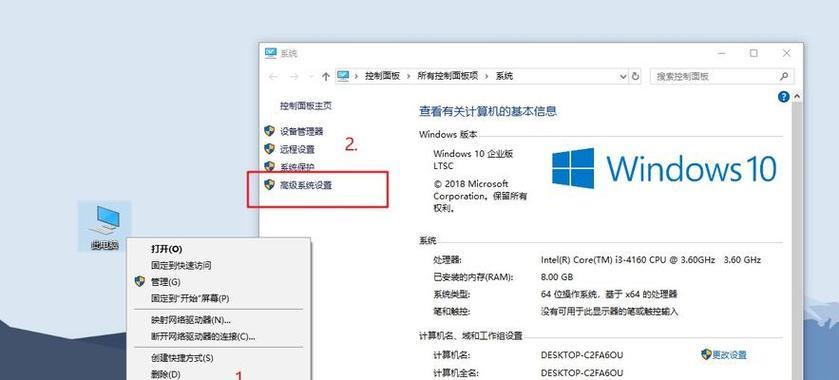
重启资源管理器
有时资源管理器的异常运行也会导致任务栏无法响应。
在任务管理器中选择“文件”菜单,点击“运行新任务”,输入“explorer.exe”,然后点击“确定”按钮。
检查并更新系统和驱动程序
过时的系统和驱动程序也可能引起任务栏假死问题。
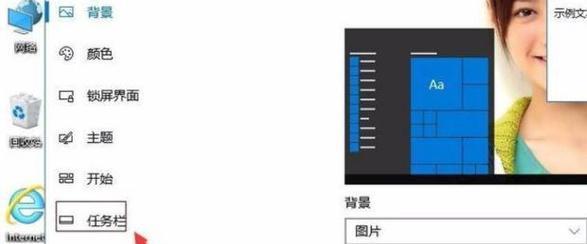
打开“设置”应用(可通过Win+I快捷键),点击“更新和安全”,选择“Windows更新”进行系统更新;同时,更新显卡、声卡等重要驱动程序。
修复系统文件错误
损坏的系统文件可能导致任务栏无响应。
在命令提示符中以管理员身份运行“sfc/scannow”命令,系统将自动扫描并修复损坏的文件。
重新注册任务栏相关应用
任务栏相关的应用程序可能出现异常,导致任务栏假死。
在命令提示符中以管理员身份运行以下命令:
regsvr32/sShellExperienceHost
regsvr32/sStartMenuExperienceHost
禁用并重新启用任务栏
尝试禁用并重新启用任务栏可以解决一些任务栏假死问题。
在“设置”应用中点击“个性化”,选择“任务栏”,将“自动隐藏任务栏”选项开关关闭,然后再次打开。
清理任务栏图标缓存
任务栏图标缓存可能损坏,导致任务栏无法正常显示。
在命令提示符中以管理员身份运行以下命令:
ie4uinit.exe-show
更改系统管理员权限
某些权限问题也可能导致任务栏假死。
右键点击任务栏,选择“任务管理器”,在“详细信息”选项卡中找到“explorer.exe”,右键点击,选择“提升权限”。
禁用不必要的启动项
过多的启动项也可能导致任务栏无响应。
在任务管理器的“启动”选项卡中禁用不必要的启动项。
更改显示设置
显示设置不当也可能引起任务栏假死问题。
在“设置”应用中点击“系统”,选择“显示”,尝试切换不同的显示模式(如横向、纵向)。
检查病毒和恶意软件
计算机感染病毒或存在恶意软件也会导致任务栏无响应。
运行杀毒软件进行全盘扫描,并及时更新病毒库。
创建新用户账户
当前用户账户可能出现异常,导致任务栏假死。
在“设置”应用中点击“账户”,选择“家庭和其他用户”,点击“添加家庭成员”或“添加其他人”,创建一个新用户账户。
执行系统还原
如果以上方法都无效,可以尝试使用系统还原功能恢复到之前的正常状态。
在命令提示符中以管理员身份运行“rstrui.exe”命令,按照提示选择恢复点进行系统还原。
升级操作系统
在尝试了上述方法后,如果问题仍然存在,可能需要考虑升级到最新版本的操作系统。
访问微软官方网站下载最新的Win10安装文件,进行系统升级。
寻求技术支持
如果以上方法都无法解决任务栏假死问题,建议寻求专业的技术支持。
联系计算机厂商或Microsoft客户服务团队,获得进一步帮助和指导。
Win10任务栏假死问题可能给用户带来不便,但通过一些简单的修复措施,我们可以解决这个问题。本文介绍了15个常见的修复方法,从检查并关闭不响应的程序到寻求技术支持,读者可以根据具体情况尝试不同的解决方案。希望本文能为遇到Win10任务栏假死问题的用户提供帮助,提高工作效率。