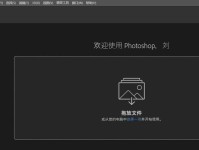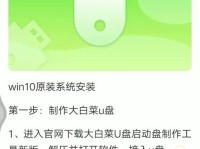在使用Photoshop(简称PS)进行图像处理时,设置前景色是非常重要的一项操作。前景色不仅可以影响画笔、填充工具等的颜色,还可以在绘画和设计中起到重要的作用。本文将介绍使用PS设置前景色的方法,帮助读者更好地掌握这一技巧。
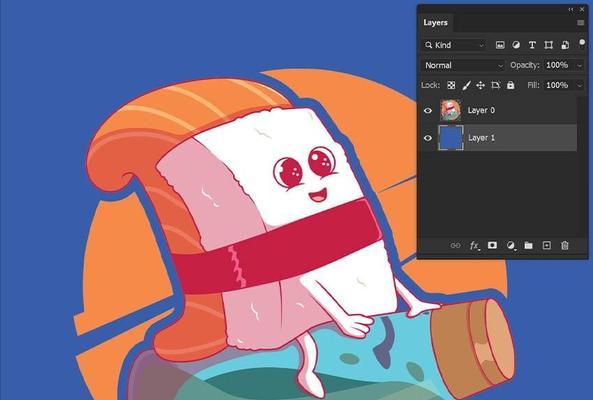
1.使用默认的前景色(黑白)进行绘画
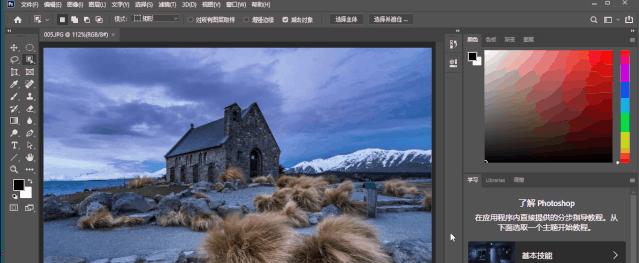
通过选择画笔工具,在工具栏上方的前景色选择框中,默认为黑色。点击前景色选择框,可以弹出调色板,选择所需的颜色。在进行绘画时,所选颜色将作为前景色。
2.使用调色板设置前景色
在工具栏上方的前景色选择框中,点击打开调色板,可以在调色板中选择所需的颜色。点击确定后,所选颜色将成为前景色。
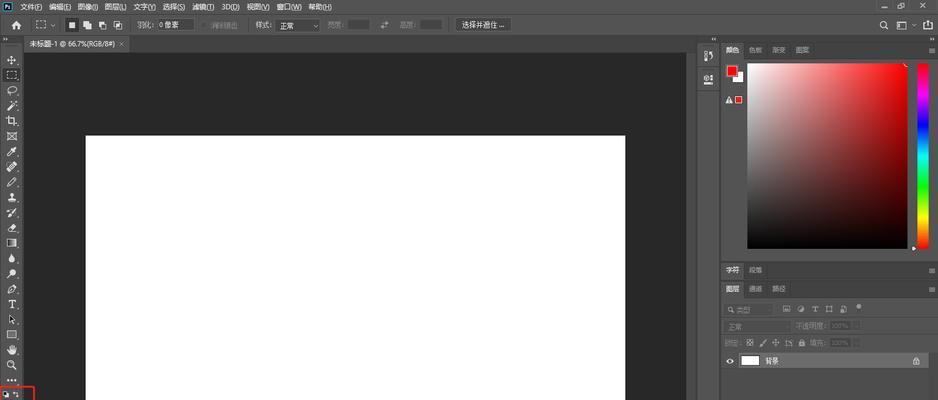
3.使用取样器工具选择图像中的颜色
通过取样器工具,可以在图像中选择一个颜色作为前景色。点击取样器工具,然后点击图像中所需的颜色区域,所选颜色将自动成为前景色。
4.使用颜色面板设置前景色
点击窗口菜单中的“颜色”选项,打开颜色面板。在面板中可以选择常用的颜色,或者使用调色器调整颜色。选择所需的颜色后,点击确定,该颜色将成为前景色。
5.使用Eyedropper工具取样图像中的前景色
在工具栏中点击Eyedropper工具,然后在图像中点击所需的颜色区域,该颜色将自动成为前景色。这种方法适用于需要精确选取图像中的颜色。
6.使用渐变工具创建渐变前景色
通过渐变工具可以创建多种颜色的渐变效果,并将其作为前景色使用。点击渐变工具,在选项栏上方的渐变预设中选择所需的渐变效果,然后在画布上拖动绘制渐变。
7.使用历史记录画笔恢复上次前景色
在历史记录画笔工具中,可以使用上次使用的前景色进行绘画。点击历史记录画笔工具,在选项栏中选择所需的画笔样式,然后在画布上进行绘画。
8.使用画笔预设选择不同的前景色
在画笔工具中,可以使用预设的画笔样式和颜色进行绘画。点击画笔工具,在选项栏中选择所需的画笔预设,然后在画布上进行绘画。
9.使用形状工具创建具有前景色的形状
在形状工具中,可以创建各种形状,并使用前景色填充。点击形状工具,在选项栏中选择所需的形状,然后在画布上拖动绘制形状。
10.使用填充工具填充区域为前景色
通过选择填充工具,可以将选定的区域填充为前景色。点击填充工具,在选项栏中选择前景色填充,并点击所需的区域进行填充。
11.使用文字工具设置前景色文本
在使用文字工具输入文本时,可以使用前景色作为文本的颜色。点击文字工具,在选项栏中选择所需的字体和字号,然后在画布上点击输入文本。
12.使用色彩替换工具替换前景色
通过选择色彩替换工具,可以将画布上的某个颜色替换为前景色。点击色彩替换工具,在选项栏中调整替换的灵敏度和范围,然后在画布上进行替换。
13.使用油漆桶工具快速填充前景色
在需要快速将整个区域填充为前景色时,可以使用油漆桶工具。点击油漆桶工具,在选项栏中选择前景色填充,并点击所需的区域进行填充。
14.使用模式填充工具创建复杂的前景色效果
在模式填充工具中,可以选择各种复杂的纹理、图案作为前景色填充。点击模式填充工具,在选项栏中选择所需的模式,然后在画布上进行填充。
15.使用渲染工具创建特殊的前景色效果
在渲染工具中,可以选择各种特殊效果作为前景色应用。点击渲染工具,在选项栏中选择所需的渲染效果,然后在画布上进行应用。
通过本文的介绍,我们了解了使用PS设置前景色的多种方法,包括通过调色板、取样器工具、颜色面板等选择颜色,以及通过各种绘画工具和填充工具应用前景色。掌握这些方法将帮助我们更好地利用前景色进行图像处理和设计。无论是绘画、文字处理还是图形设计,都离不开对前景色的合理运用。希望本文能对读者在PS中设置前景色方面提供帮助和指导。