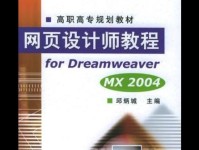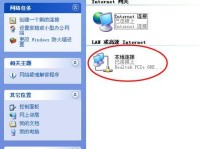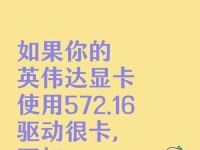随着科技的快速发展,电脑已经成为我们日常生活中必不可少的工具之一。而在使用电脑的过程中,我们可能会遇到各种问题,其中装系统是一个常见的需求。本文将向大家介绍如何使用5.0大白菜U盘来装系统,帮助您省去找光驱或者刻录盘的烦恼,实现快速、方便、高效的装机体验。
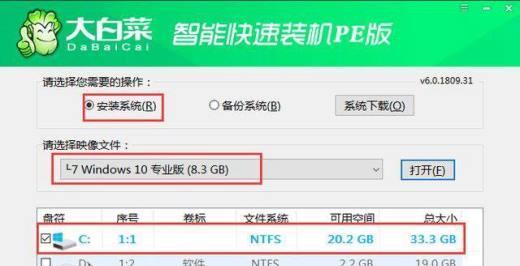
1.准备工作:检查U盘和电脑硬件配置
在开始装系统之前,首先要检查U盘的容量和电脑的硬件配置是否满足要求。确保U盘容量大于等于4GB,且电脑硬件配置符合系统要求。
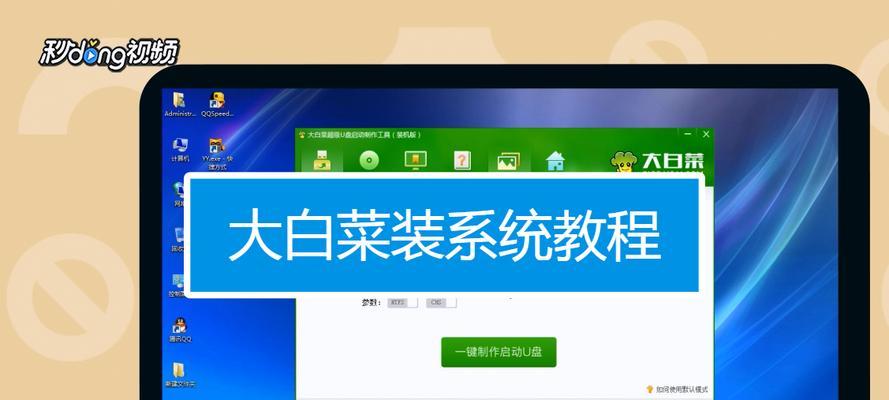
2.下载5.0大白菜U盘制作工具
打开浏览器,搜索并下载5.0大白菜U盘制作工具。安装完成后,打开该软件。
3.插入U盘并选择镜像文件
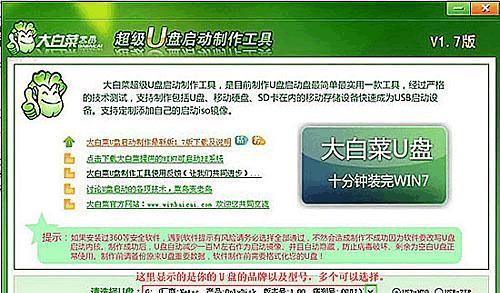
将准备好的U盘插入电脑,然后在5.0大白菜U盘制作工具中选择需要安装的系统镜像文件。注意,镜像文件必须是合法授权的。
4.格式化U盘
在5.0大白菜U盘制作工具中,点击“格式化U盘”选项,将U盘格式化为FAT32文件系统。这一步是为了确保U盘能够正确地安装系统。
5.开始制作U盘启动盘
在5.0大白菜U盘制作工具中,选择“开始制作”选项,等待程序将镜像文件写入U盘。这个过程可能需要一些时间,请耐心等待。
6.设置电脑启动项
在完成U盘制作后,将U盘插入需要安装系统的电脑上,并重启电脑。在开机时按下F12或者其他快捷键,进入启动项选择界面。
7.选择U盘启动
在启动项选择界面中,选择U盘启动,并按下回车键确认。电脑将从U盘中启动,并进入系统安装界面。
8.根据提示进行系统安装
根据系统安装界面的提示,选择安装语言、时区、键盘布局等选项,并点击“下一步”继续安装。
9.选择系统安装位置和分区
在系统安装界面中,选择系统的安装位置和分区,并进行相关设置。一般来说,建议将系统安装在较大的分区中。
10.等待系统安装完成
在进行系统安装时,需要等待一段时间。这个时间长度取决于系统镜像文件的大小和电脑的性能。请耐心等待系统安装完成。
11.设置用户名和密码
在系统安装完成后,根据提示设置用户名和密码,并完成其他相关设置。这些设置将影响您使用电脑的过程,所以请谨慎填写。
12.进入系统并更新驱动
系统安装完成后,电脑将自动重启。进入系统后,首先要进行驱动更新。打开设备管理器,查找并更新设备的驱动程序,确保电脑正常运行。
13.安装常用软件和工具
在系统安装完成后,根据个人需求安装常用软件和工具,比如浏览器、办公软件、杀毒软件等。这些软件将帮助您更好地使用电脑。
14.优化系统设置
在安装完所需的软件后,还可以进一步优化系统设置,比如关闭开机启动项、清理垃圾文件、优化网络设置等,以提升电脑的性能和使用体验。
15.定期备份重要数据
为了保护重要数据的安全,建议定期备份您的文件和数据。这样即使遇到系统故障或者意外情况,您也能够轻松恢复数据。
通过以上的步骤,您可以轻松使用5.0大白菜U盘来装系统,省去了找光驱或刻录盘的麻烦。希望本文能为您提供一份清晰明了的装机指南,让您能够轻松、高效地完成系统的安装,享受到更好的电脑使用体验。