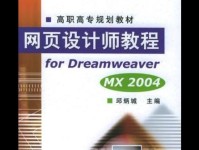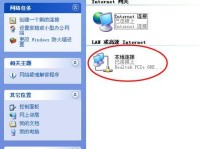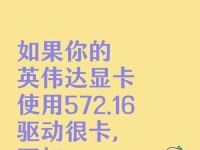随着技术的不断进步,Windows10系统作为最新一代的操作系统,受到了广大用户的喜爱。在这篇文章中,我们将为大家提供一份详细的Windows10系统安装教程,帮助大家轻松顺利地完成系统的安装。无论你是初次接触Windows10系统,还是已经有一定经验的用户,本文都能给予你必要的指导和帮助。

一、准备工作
在开始安装Windows10系统之前,我们需要进行一些准备工作,以确保整个安装过程能够顺利进行。我们需要准备一个可靠的安装介质,比如U盘或者光盘。同时,我们还需要备份重要的个人数据,以免在安装过程中丢失。确保你拥有一个稳定的网络连接,以便在安装过程中下载更新和驱动程序。
二、获取Windows10系统安装文件
在开始安装之前,我们需要先获取Windows10系统的安装文件。你可以通过微软官方网站下载最新版本的Windows10系统镜像文件,也可以使用其他可信赖的渠道进行下载。下载完成后,确保检查文件的完整性,以避免出现安装错误。

三、创建安装介质
接下来,我们需要使用之前准备的U盘或光盘来创建一个可引导的安装介质。对于U盘,你可以使用Windows10系统自带的“媒体创建工具”来创建引导盘;对于光盘,你可以使用常见的刻录软件进行刻录。确保在创建过程中选择正确的系统版本和语言选项。
四、设置BIOS启动顺序
在安装之前,我们需要确保计算机的BIOS设置正确。进入计算机的BIOS界面,找到“启动顺序”选项,并将U盘或光盘设为第一启动项。保存设置并退出BIOS。
五、启动安装介质
将之前制作好的U盘或光盘插入计算机,并重新启动。计算机会自动从安装介质启动,并进入Windows10系统的安装界面。

六、选择语言和时区
在进入安装界面后,我们需要选择所需的语言和时区。根据自己的实际需求进行选择,并点击“下一步”继续。
七、接受许可条款
在继续安装之前,需要先阅读并接受Windows10系统的许可条款。仔细阅读条款内容,并勾选“我接受许可条款”选项后,点击“下一步”。
八、选择安装类型
在安装类型界面,我们可以选择“自定义”或“快速”安装方式。如果你希望对分区进行详细的设置,可以选择“自定义”;如果你希望系统自动将Windows10安装在默认位置,可以选择“快速”。
九、分区设置
如果你选择了“自定义”安装方式,下一步你将进入分区设置界面。在这里,你可以创建新的分区、删除分区、格式化分区等操作。根据自己的需求进行设置,并点击“下一步”。
十、开始安装
在确认分区设置后,点击“下一步”开始安装Windows10系统。系统将自动进行文件复制、设置和配置等操作,整个过程可能需要一段时间,请耐心等待。
十一、设置个性化选项
在安装完成后,系统会要求你设置一些个性化选项,比如选择系统主题、登录方式等。根据自己的喜好进行设置,并点击“下一步”继续。
十二、更新和驱动程序安装
为了确保系统的稳定和安全,我们需要及时进行系统更新和驱动程序的安装。在安装完成后,系统会自动连接互联网并下载最新的更新和驱动程序。根据提示完成更新和安装。
十三、激活Windows10系统
安装完成后,我们还需要激活Windows10系统,以获得完整的功能和服务。点击“开始”按钮,选择“设置”->“更新和安全”->“激活”选项,按照提示进行激活操作。
十四、恢复个人数据
如果在备份过程中,你备份了个人数据,现在可以将其恢复到新安装的系统中。通过U盘、外部硬盘或云存储等方式将个人数据导入系统中。
十五、完成安装
恭喜你,安装Windows10系统已经完成!现在你可以享受全新的操作系统带来的便利和功能了。
通过本文的详细介绍,相信大家已经对Windows10系统的安装有了更清晰的认识。在安装过程中,请务必遵循操作步骤,并仔细阅读每个界面的提示信息。希望本文能够帮助大家成功安装Windows10系统,并能够顺利地使用和享受新系统带来的优势。祝愿大家安装成功!