在使用Word文档时,我们常常需要对页眉进行一些调整以满足个性化的需求。其中,修改页眉横线的长度是一项常见的需求。本文将详细介绍如何通过简单的操作来调整Word文档中的页眉横线长度。
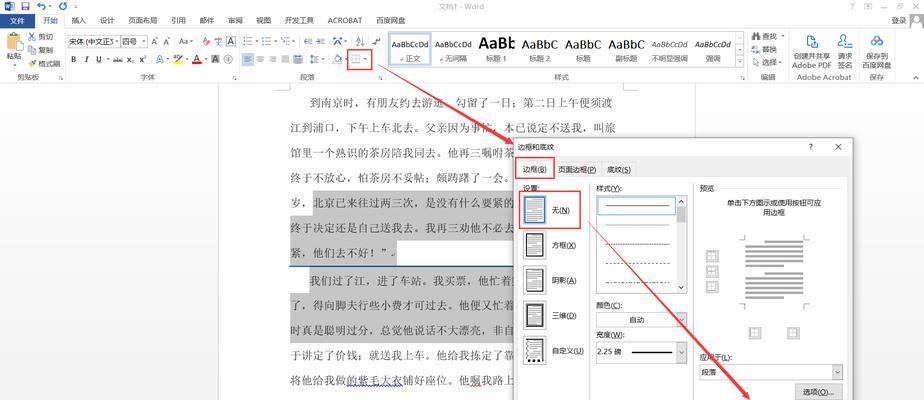
打开Word文档
双击打开你需要进行修改的Word文档,或者在已经打开的Word文档中点击“文件”菜单,然后选择“打开”来选择需要修改页眉横线的文档。
切换到页眉视图
在Word文档中,页眉位于页面顶部,我们需要进入页眉视图来对其进行修改。点击页面顶部的“插入”菜单,在弹出的选项中选择“页眉”,然后再选择“编辑页眉”,即可进入页眉编辑模式。
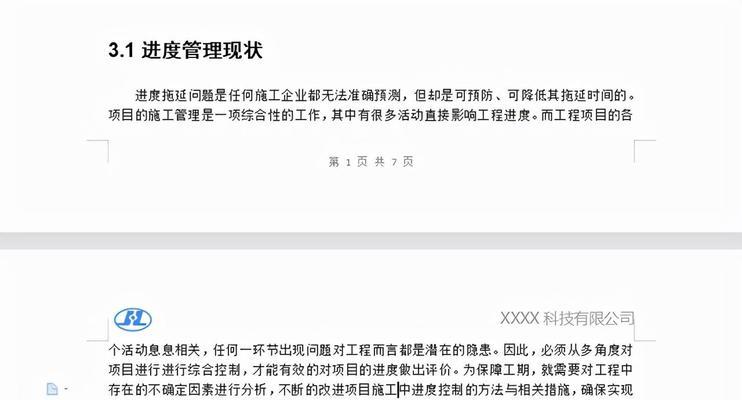
选择横线工具
在页眉编辑模式下,可以看到一系列工具栏和选项。我们需要选择横线工具来对页眉横线进行调整。找到工具栏中的“画线”或“边框”选项,点击该按钮。
绘制横线
在弹出的选项中,选择“横线”。此时,光标会变成一个十字箭头。将鼠标移动到页眉位置,按住鼠标左键开始绘制横线。横线的长度和位置可以根据需要自行调整。
修改横线样式
绘制完横线后,我们可以根据需要对其样式进行修改。通过点击横线右侧的下拉箭头,选择“横线样式”,弹出的选项中可以调整横线的颜色、粗细和样式等。

调整横线的长度
要调整横线的长度,只需将鼠标移动到横线的两端边界上,光标会变成一个双向箭头。按住鼠标左键,将横线向左或向右拖动,即可改变横线的长度。
使用表格实现更精确的调整
若需要更精确地调整横线的长度,可以借助Word中的表格功能。在页眉位置绘制一个表格,然后将表格的边框设置为所需的粗细和样式,就可以实现更精确的横线长度调整。
保存并查看效果
在调整完页眉横线长度后,点击页面顶部的“文件”菜单,选择“保存”或按下快捷键“Ctrl+S”来保存文档。退出页眉视图,切换到普通视图,即可查看页眉横线的效果。
根据需要重复操作
如果你希望对多个页面的页眉横线长度进行调整,只需重复以上步骤即可。在不同页面上,可以根据需要自由调整横线的长度和样式。
使用页码功能
有时候,我们可能需要在页眉中插入页码,并且希望横线不遮挡页码。这时,可以通过合理设置页码格式和横线位置,来实现页码和横线的完美结合。
注意事项:跨页处理
在设置页眉横线长度时,需要注意跨页的处理。如果你希望横线在每一页都有相同的长度,可以将横线放置于页眉的左侧或右侧,并设置为“剧中对齐”。
注意事项:打印预览
在修改页眉横线长度后,建议在打印预览中查看效果。有时,在屏幕上看到的效果和实际打印出的效果可能会有差异,通过打印预览可以更好地评估最终效果。
注意事项:兼容性问题
在修改页眉横线长度时,需要考虑文档的兼容性。不同版本的Word软件可能对页眉横线的处理方式有所不同,在共享文档时,要留意兼容性问题。
调整横线的位置
如果你希望横线不仅仅出现在页眉中,还要延伸到正文部分,可以将横线绘制在页眉和正文之间的位置。这样,你就可以实现横线从页眉到正文的延伸效果。
通过以上简单的步骤,我们可以轻松修改Word文档中页眉横线的长度。调整页眉横线不仅能使文档更加美观,还可以根据个人需求进行个性化定制。记住这些操作,你将能够快速地完成自己需要的页眉横线设置。

















