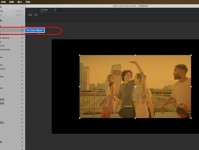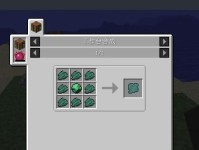随着电脑使用的时间增长,系统运行不稳定、软件运行速度变慢等问题逐渐出现。而系统还原是解决这些问题的常见方法之一。本文将介绍如何使用GhostU盘进行系统还原,帮助你快速解决电脑问题,提升工作效率。

1.准备GhostU盘及系统安装镜像文件
在开始还原之前,首先需要准备一支容量适当的GhostU盘,并下载一个与你电脑系统版本相匹配的安装镜像文件。
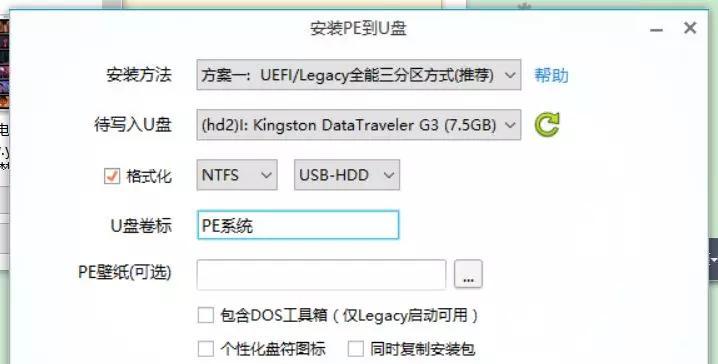
2.制作GhostU盘启动盘
将准备好的GhostU盘插入电脑,打开GhostU盘制作工具,按照提示进行操作,制作成启动盘。
3.设置BIOS启动项
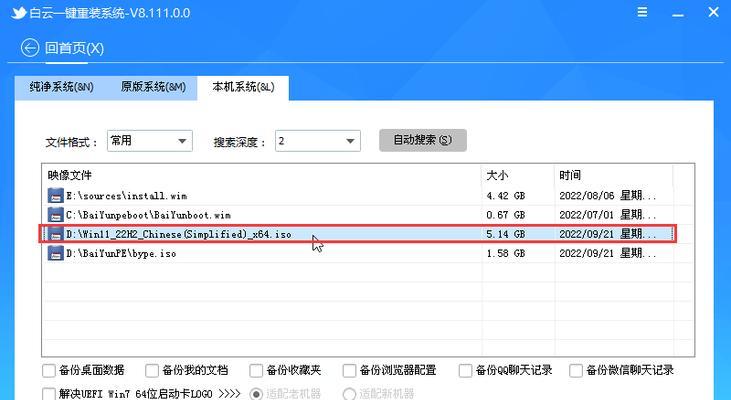
重启电脑,进入BIOS设置界面,找到“启动顺序”选项,将启动顺序设置为先从USB设备启动。
4.进入GhostU盘PE系统
重启电脑后,进入GhostU盘PE系统界面,选择“系统还原”选项。
5.选择还原点
在系统还原界面,选择一个合适的还原点,根据还原点的描述信息判断是否符合需求。
6.还原系统分区
在还原系统分区界面,选择需要还原的系统分区,一般是C盘,点击“下一步”。
7.确认还原操作
在还原确认界面,再次确认所选还原点和系统分区,确保无误后点击“开始还原”。
8.等待系统还原
系统还原过程可能需要一些时间,耐心等待系统还原完成。
9.完成系统还原
当系统还原完成后,会弹出提示框,点击“确定”后电脑会自动重启。
10.检查系统还原结果
重启后,检查系统是否恢复到了还原点的状态,验证还原结果是否成功。
11.安装必要的驱动程序
在系统还原完成后,可能需要重新安装一些硬件驱动程序,确保硬件设备正常工作。
12.更新系统补丁和安全软件
在系统还原后,及时更新系统补丁和安全软件,以确保系统安全性和稳定性。
13.清理垃圾文件和优化系统
使用系统工具进行垃圾文件清理和系统优化,提升电脑的运行速度和响应能力。
14.定期备份系统
在系统还原后,定期进行系统备份,以便在遇到问题时能够快速恢复系统。
15.避免频繁还原系统
尽量避免频繁还原系统,只在必要的情况下进行还原,以免造成不必要的麻烦和数据丢失。
通过本文的教程,你可以学会使用GhostU盘进行系统还原,快速解决电脑问题。但在使用GhostU盘还原系统时,一定要仔细选择还原点,避免造成不必要的数据丢失。同时,定期备份系统是保障电脑稳定运行的重要手段。相信掌握了这些技巧,你的电脑使用体验将会更加顺畅。