当我们的电脑无法正常启动时,很可能是引导文件出现了问题。而使用PE(Pre-installationEnvironment)来修复引导是一种常见且有效的解决方法。本文将详细介绍如何使用PE修复引导,以解决电脑无法正常启动的问题。

准备工作
在开始修复引导之前,我们需要准备好一台可用的电脑,用于创建PE启动盘。同时,还需要下载一个可靠的PE制作工具,如Rufus。确保我们已经备份好重要的数据,以免修复过程中数据丢失。
制作PE启动盘
打开Rufus工具,并将一个空白的U盘插入电脑。选择正确的U盘,并在“引导选择”中选择“ISO映像”,然后点击右侧的光盘图标选择PE镜像文件。点击“开始”按钮,等待PE启动盘制作完成。

设置电脑启动顺序
在修复引导之前,我们需要将电脑的启动顺序设置为从U盘启动。进入电脑的BIOS界面,找到“启动顺序”选项,将U盘排在第一位。保存设置并重新启动电脑。
进入PE环境
当电脑重新启动时,系统将自动从PE启动盘中启动。稍等片刻,我们将进入PE环境。在PE环境中,我们可以对硬盘进行操作,包括修复引导文件。
打开命令提示符
在PE环境中,我们需要打开命令提示符来执行修复操作。点击桌面下方的“开始”按钮,在菜单中找到“附件”文件夹,然后点击“命令提示符”。
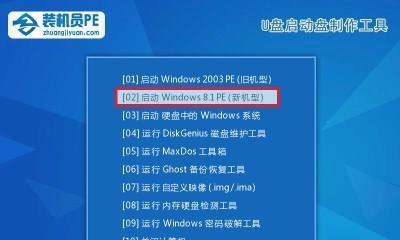
执行引导修复命令
在命令提示符中,输入修复引导所需的命令。通常,我们可以使用“bootrec/fixmbr”命令修复MBR(主引导记录),“bootrec/fixboot”命令修复启动分区的引导文件,以及“bootrec/rebuildbcd”命令重建引导文件。
重启电脑
当修复命令执行完毕后,我们需要重启电脑。将PE启动盘拔出,并重新进入BIOS界面。将启动顺序恢复为默认设置,保存并重新启动电脑。
检查修复结果
当电脑重新启动后,我们需要检查修复的结果。如果引导问题已经解决,电脑将能够正常启动。如果问题仍然存在,我们需要重新执行修复操作,或考虑其他解决方案。
备份重要数据
在继续修复操作之前,我们建议先备份重要的数据。这是为了防止修复过程中的意外数据丢失。使用外部存储设备或云存储服务,将重要数据备份到安全的地方。
使用PE中的其他工具
除了修复引导,PE环境还提供了一些其他有用的工具。例如,我们可以使用PE中的磁盘工具来进行磁盘分区和格式化操作,使用PE中的文件管理器来浏览和管理文件,以及使用PE中的杀毒工具来扫描和清除病毒。
注意事项
在修复引导之前,我们需要注意一些事项。确保我们下载的PE镜像文件是可信赖的,以防止恶意软件的植入。仔细阅读每个命令的说明和警告,避免操作错误导致更严重的问题。如果我们对修复引导操作不确定,建议寻求专业人士的帮助。
其他解决方案
如果使用PE修复引导后问题仍然存在,我们可以尝试其他解决方案。例如,使用Windows安装光盘进行修复安装,或使用系统还原功能恢复到之前的状态。在这些解决方案无效时,可能需要考虑重装操作系统。
避免引导问题
为了避免引导问题的发生,我们应该定期进行系统维护和更新,及时修复硬盘错误,安装可靠的安全软件,并定期备份重要的数据。这样可以减少引导问题的发生概率。
修复过程
通过以上步骤,我们可以使用PE修复引导来解决电脑无法正常启动的问题。从准备工作到修复操作,我们需要依次进行制作PE启动盘、设置启动顺序、进入PE环境、执行修复命令等步骤。检查修复结果并注意备份数据和避免引导问题。
解决启动问题的重要性
解决电脑无法正常启动的问题对于我们的工作和生活非常重要。因为一旦电脑无法启动,我们将无法访问重要的文件和数据,甚至无法进行正常的工作。学会使用PE修复引导是我们必备的技能之一。

















