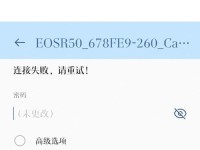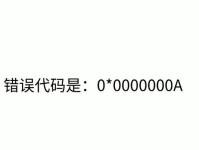随着科技的进步和操作系统的不断更新,我们时常需要重新安装或更新操作系统。本文将介绍如何使用U盘来快速、方便地进行操作系统的安装。只需简单的准备和操作,您就可以轻松完成系统安装。
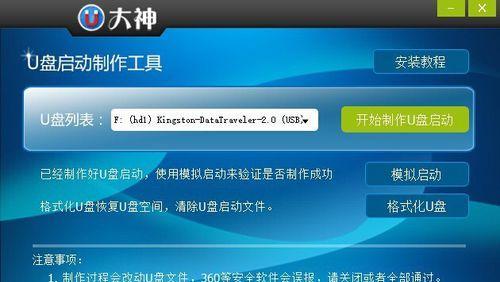
文章目录:
1.准备工作
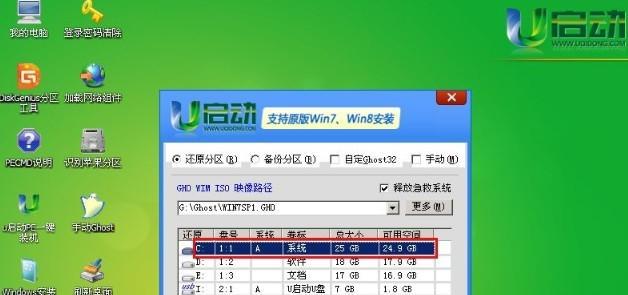
2.选择合适的操作系统镜像文件
3.下载和安装制作启动盘的工具
4.插入U盘并进行格式化

5.使用制作启动盘工具制作启动盘
6.设置计算机的启动顺序
7.将U盘插入计算机并重启
8.进入BIOS设置界面
9.选择U盘启动
10.开始系统安装程序
11.选择安装方式和分区
12.等待安装过程完成
13.设置系统基本信息和个性化选项
14.完成安装后的常规设置
15.检查和更新驱动程序
1.准备工作:确保您已备份重要文件,并将U盘、电脑和电源线准备好。
2.选择合适的操作系统镜像文件:根据个人需求选择合适的操作系统镜像文件,并将其下载到计算机中。
3.下载和安装制作启动盘的工具:搜索并下载可制作启动盘的工具,如Rufus、UltraISO等,并安装在计算机上。
4.插入U盘并进行格式化:将U盘插入计算机的USB接口,然后打开计算机资源管理器,在U盘上右键点击并选择“格式化”选项,确保选择正确的文件系统。
5.使用制作启动盘工具制作启动盘:打开启动盘制作工具,选择U盘和操作系统镜像文件,并开始制作启动盘。
6.设置计算机的启动顺序:重启电脑并进入BIOS设置界面,将U盘设置为首选启动设备。
7.将U盘插入计算机并重启:将制作好的U盘插入计算机,并重新启动计算机。
8.进入BIOS设置界面:根据计算机品牌,在开机时按下对应的快捷键进入BIOS设置界面。
9.选择U盘启动:在BIOS设置界面中,找到“启动选项”或“Boot”选项,选择U盘作为启动设备。
10.开始系统安装程序:保存设置后,重启计算机,系统将自动从U盘启动,并开始进入操作系统安装界面。
11.选择安装方式和分区:根据个人需求选择适合的安装方式和磁盘分区方案。
12.等待安装过程完成:系统将开始进行文件拷贝、系统安装等操作,请耐心等待。
13.设置系统基本信息和个性化选项:根据提示输入系统基本信息和个性化选项,如用户名、密码、时区等。
14.完成安装后的常规设置:根据个人需求进行常规设置,如网络连接、驱动程序安装等。
15.检查和更新驱动程序:确保所有硬件驱动程序正常安装,可以通过设备管理器进行检查和更新。
通过使用U盘来安装操作系统,我们可以节省时间和精力,并能够灵活地选择合适的操作系统镜像文件。只需要按照本文提供的步骤进行操作,您便可以轻松完成系统安装,享受更新的操作系统带来的便利和功能。