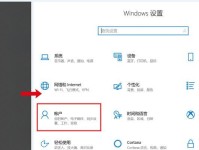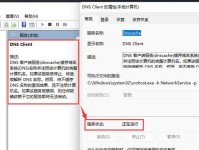在安装Windows10系统时,使用WinPE(WindowsPreinstallationEnvironment)可以帮助我们更方便地进行安装和故障排除。本文将为大家详细介绍如何使用WinPE制作启动盘,并通过该启动盘进行Win10系统的安装。

准备工作:制作WinPE启动盘
1.下载WindowsADK(AssessmentandDeploymentKit)并安装
2.启动WindowsPE部署环境,创建WinPE启动盘的基本文件结构
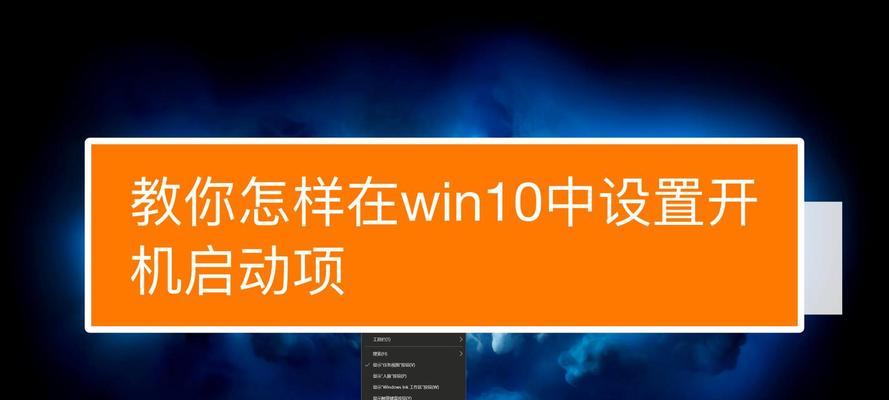
3.将Windows10操作系统映像文件(ISO)解压到WinPE启动盘中
4.使用Diskpart工具对WinPE启动盘进行分区和格式化
5.将引导文件复制到WinPE启动盘的根目录下
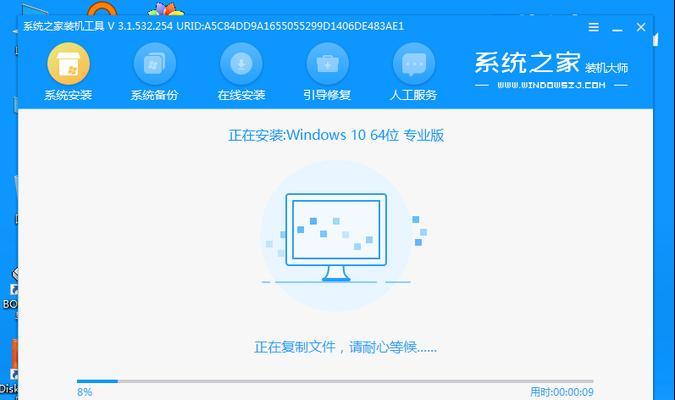
使用WinPE启动盘进入系统安装界面
1.插入制作好的WinPE启动盘,重启电脑并进入BIOS设置界面
2.将启动顺序调整为从USB设备启动
3.保存设置并重启电脑,进入WinPE界面
4.在WinPE界面上选择语言、时区等设置,然后点击下一步
进行系统安装
1.点击“安装”按钮,进入Windows10安装界面
2.阅读并接受许可协议
3.选择进行自定义安装,对分区进行调整
4.选择一个分区进行安装,并进行格式化
5.等待系统文件的复制和安装完成
6.设置用户名、密码、电脑名等基本信息,并进行下一步
完成安装
1.系统安装完成后,自动重启电脑
2.重新进入WinPE界面,进行一些基本设置
3.进入桌面后,更新系统驱动和安装必要的软件
4.完成个性化设置,如更改壁纸、调整系统设置等
5.安装完成,享受全新的Windows10系统
常见问题与解决方法
1.WinPE启动盘制作过程中出现错误怎么办?
2.进入WinPE界面后无法安装系统应该如何解决?
3.系统安装过程中出现无法识别硬盘的问题应该怎么解决?
注意事项和技巧分享
1.在制作WinPE启动盘时,选择适合自己操作系统版本的ADK版本
2.在进行系统安装前,备份重要文件和数据以防丢失
3.可以在WinPE界面上进行一些故障排除的操作,如修复启动问题等
通过本文的详细教程,我们学习了如何使用WinPE安装Windows10系统,包括制作WinPE启动盘、进入系统安装界面、进行系统安装以及完成后的基本设置。同时,也介绍了常见问题的解决方法和注意事项。希望这些内容能够帮助大家顺利安装Windows10系统,并尽快享受到全新系统带来的便利。