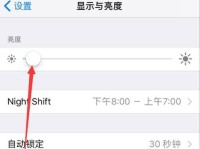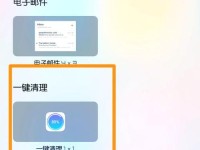在过去的XP系统时代,大多数计算机都使用IDE(集成驱动器电子学)模式进行数据传输。然而,随着硬件技术的不断发展,SATA(串行ATA)接口已经成为新的标准。通过将XP系统从IDE模式改为AHCI(高级主机控制器接口)模式,可以提升系统性能并加速数据传输。本文将详细介绍如何将XP系统从IDE模式改为AHCI模式的步骤。
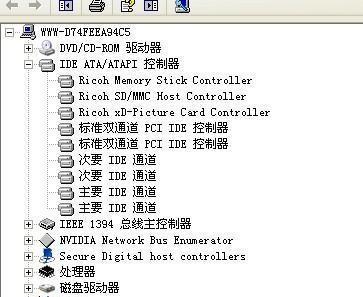
了解IDE和AHCI的区别及优势
在开始修改XP系统的模式之前,我们首先要了解IDE和AHCI之间的区别。IDE是一种传统的数据传输方式,它使用并行传输技术,但在大容量数据处理和高速传输方面存在限制。相比之下,AHCI使用串行传输技术,并提供更高的数据传输速度和更强大的功能。通过将XP系统切换到AHCI模式,我们可以充分发挥新硬件技术的优势。
检查主板和硬盘兼容性
在进行XP系统的IDE改AHCI之前,我们需要确保主板和硬盘兼容AHCI模式。在BIOS设置中查找主板型号并查询其支持的AHCI版本。同时,检查硬盘的规格和型号,并确保其支持AHCI。如果主板或硬盘不兼容AHCI模式,我们需要考虑升级硬件。
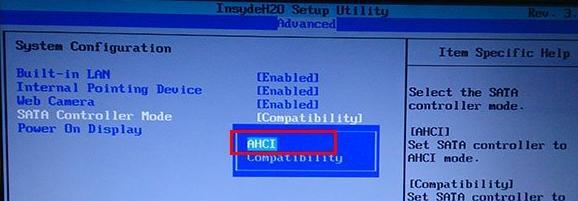
备份重要数据
修改系统模式存在一定的风险,因此在进行操作之前,务必备份所有重要数据。这样,在修改过程中出现问题时,我们可以恢复数据并避免数据丢失。
打开XP系统的注册表编辑器
在开始修改XP系统的模式之前,我们需要打开注册表编辑器。通过按下Win+R组合键打开运行对话框,并输入“regedit”命令,然后按下回车键。注册表编辑器将打开并准备进行下一步操作。
导航到AHCI设置
在注册表编辑器中,我们需要导航到AHCI设置。依次展开"HKEY_LOCAL_MACHINE"→"SYSTEM"→"CurrentControlSet"→"services"→"msahci"路径,在右侧窗口中找到"Start"键值。双击该键值,并将数值修改为“0”,表示启用AHCI模式。

导航到硬盘控制器设置
继续导航到硬盘控制器设置。在注册表编辑器中,找到"HKEY_LOCAL_MACHINE"→"SYSTEM"→"CurrentControlSet"→"services"→"pciide"路径。在右侧窗口中找到"Start"键值,双击并将数值修改为“0”,表示启用硬盘控制器的AHCI模式。
保存修改并关闭注册表编辑器
在完成修改之后,我们需要保存并关闭注册表编辑器。点击注册表编辑器的“文件”菜单,选择“退出”选项,或直接点击关闭按钮。确保保存修改,然后关闭注册表编辑器。
重新启动计算机并进入BIOS设置
在重启计算机之后,我们需要进入BIOS设置以应用修改。按下计算机启动时显示的按键(通常是F2、Delete或F10)来进入BIOS设置界面。在BIOS设置中,找到存储设备或硬盘设置,并切换到AHCI模式。
保存修改并退出BIOS设置
在切换到AHCI模式之后,我们需要保存并退出BIOS设置。根据BIOS界面的提示,选择保存修改并退出选项。计算机将重新启动,并应用新的AHCI模式。
安装AHCI驱动程序
在重新启动计算机后,我们需要安装AHCI驱动程序。在XP系统中,AHCI驱动程序通常被包含在主板驱动程序中。通过安装主板驱动程序,AHCI驱动程序将被自动安装。如果你没有主板驱动程序光盘,可以从主板制造商的官方网站上下载驱动程序并安装。
确认AHCI模式成功启用
在安装完AHCI驱动程序后,我们需要确认AHCI模式是否成功启用。通过打开设备管理器,展开“IDEATA/ATAPI控制器”类别,找到AHCI控制器。如果能够看到AHCI控制器,则表示AHCI模式已经成功启用。
测试系统性能和数据传输速度
完成所有步骤后,我们可以测试XP系统的性能和数据传输速度是否有所提升。通过复制大文件、打开多个应用程序或进行其他日常操作来测试系统的响应速度和数据传输速度。如果发现系统运行更加流畅且数据传输更快,则表示XP系统已经成功从IDE模式改为AHCI模式。
注意事项和风险提示
在修改XP系统的模式时,需要注意以下几点:确保备份重要数据,以防数据丢失;谨慎修改注册表,避免对其他设置产生不可预料的影响;确保主板和硬盘兼容AHCI模式;及时安装AHCI驱动程序,以确保系统正常运行。
如何恢复IDE模式
如果在切换到AHCI模式后遇到系统不稳定或无法启动的问题,我们可以尝试恢复到IDE模式。通过进入BIOS设置,找到存储设备或硬盘设置,并切换回IDE模式即可。
通过将XP系统从IDE模式改为AHCI模式,我们可以提升系统性能和数据传输速度。在遵循本文所述的步骤和注意事项的前提下,你可以轻松地完成这一操作。记得备份重要数据,并在操作之前仔细阅读硬件设备和操作系统的相关文档。祝你成功地将XP系统的模式改为AHCI!