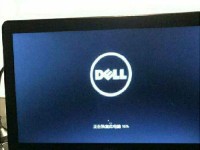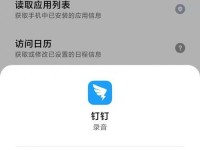随着计算机硬件的不断发展,BIOS已经成为电脑的重要组成部分之一。对于联想电脑用户来说,BIOS中的鼠标设置对于提升使用体验和个性化调整非常重要。本文将详细介绍如何在联想电脑的BIOS中进行鼠标设置,帮助读者轻松掌握这一技能。

文章目录:
1.了解BIOS:重要的计算机配置界面
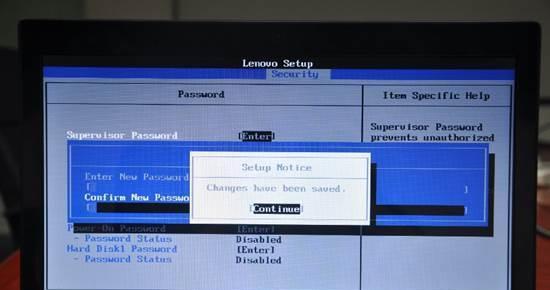
2.进入BIOS:找到正确的按键并进入BIOS界面
3.导航至鼠标设置:在BIOS界面中找到鼠标设置选项
4.鼠标灵敏度调整:个性化调整鼠标的灵敏度
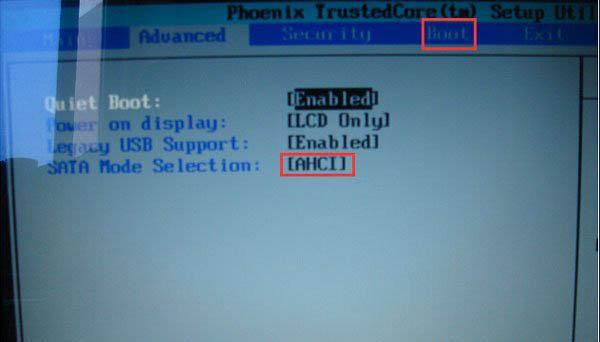
5.鼠标速度设置:调整鼠标在屏幕上的移动速度
6.按键设置:自定义鼠标按键的功能
7.反转滚动方向:更改鼠标滚轮滚动的方向
8.配置轨迹球:针对轨迹球鼠标的配置选项
9.保存设置:将修改的设置保存到BIOS中
10.重启电脑:使设置生效并重启电脑
11.恢复默认设置:重置BIOS中的鼠标设置
12.BIOS版本更新:了解如何升级联想电脑的BIOS版本
13.小技巧与注意事项:使用鼠标设置时的一些注意事项
14.BIOS外部鼠标设置工具:了解可在操作系统中使用的工具
15.解决常见问题:遇到问题时的解决方法和技巧
1.了解BIOS:BIOS是计算机的基本输入输出系统,它是一种固化在计算机主板上的软件,负责启动计算机并为操作系统提供基本的支持和控制。它也提供了一些硬件配置的选项,比如鼠标设置。
2.进入BIOS:不同型号的联想电脑可能有不同的进入BIOS界面的按键组合。在开机时,可以在联想启动画面上看到相应的按键提示。一般来说,常见的按键有F2、F10和Del键。按下正确的按键后,即可进入BIOS界面。
3.导航至鼠标设置:进入BIOS界面后,使用方向键和回车键进行导航。根据不同的BIOS版本和电脑型号,鼠标设置选项可能位于不同的位置。需要仔细查找以找到相应的选项。
4.鼠标灵敏度调整:在鼠标设置中,可以调整鼠标的灵敏度。通过增加或减少灵敏度,可以使鼠标在屏幕上移动更快或更慢。根据个人喜好和使用需求,进行相应的调整。
5.鼠标速度设置:除了灵敏度调整外,还可以在鼠标设置中调整鼠标在屏幕上的移动速度。通过增加或减少鼠标速度,可以让鼠标在屏幕上移动更快或更慢,以适应个人使用习惯。
6.按键设置:在鼠标设置中,可以对鼠标的按键进行自定义配置。例如,可以将某个按键设置为“前进”或“后退”功能,方便浏览网页时的操作。
7.反转滚动方向:如果你习惯了鼠标滚轮向上滚动时页面向上滚动的方式,而BIOS中的设置却是默认情况下滚轮向上滚动页面向下滚动,你可以在鼠标设置中更改这个设置。
8.配置轨迹球:如果你使用的是轨迹球鼠标,你可以在鼠标设置中找到相关的配置选项。根据轨迹球鼠标的具体型号和特性,可以进行相应的个性化调整。
9.保存设置:在进行鼠标设置时,一定要记得将修改的设置保存到BIOS中。通常,在鼠标设置选项上方或下方,会有保存设置的选项。选择该选项并按回车键,即可将修改的设置保存起来。
10.重启电脑:完成鼠标设置后,需要重启电脑以使设置生效。在BIOS界面中,可以找到重启选项,选择该选项并按回车键,电脑将会自动重启。
11.恢复默认设置:如果你不小心修改了一些不必要的设置或者想要恢复初始状态,可以在鼠标设置中找到恢复默认设置的选项。选择该选项并按回车键,即可将鼠标设置重置为出厂默认值。
12.BIOS版本更新:随着技术的进步和演进,联想不断发布新的BIOS版本来提升系统性能和稳定性。你可以到联想官网上查找相应的BIOS更新包,并按照指示进行升级。
13.小技巧与注意事项:在进行鼠标设置时,需要注意的一些细节和技巧。例如,修改设置前记得先备份当前的设置,以免不小心改错。如果遇到无法解决的问题,可以查阅联想电脑的用户手册或者咨询官方技术支持。
14.BIOS外部鼠标设置工具:除了在BIOS中进行鼠标设置外,也有一些操作系统中的工具可以帮助你进行鼠标设置。你可以到联想官网或者其他下载网站上搜索相关的工具,并按照指示进行安装和设置。
15.解决常见问题:在使用过程中,可能会遇到一些常见的问题,比如鼠标无法正常使用、设置无法保存等。本节将介绍一些常见问题的解决方法和技巧,帮助你更好地应对这些问题。
通过本文的指导,读者可以学会如何在联想电脑的BIOS中进行鼠标设置。通过个性化调整鼠标灵敏度、速度和按键功能等,可以提升使用体验和效率。同时,了解BIOS版本更新和常见问题的解决方法,也可以帮助读者更好地管理和维护自己的联想电脑。