随着时间的推移,您的Dell电脑可能会遇到一些问题,例如系统崩溃、病毒感染或其他错误。为了解决这些问题,您可以利用Dell系统恢复U盘,它是一个有用且方便的工具。本文将为您提供一份详细的使用教程,让您能够轻松地使用Dell系统恢复U盘来修复和恢复您的电脑。
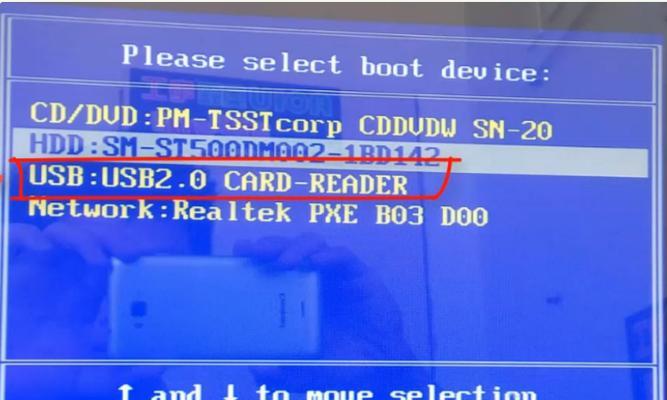
一、准备工作:购买合适的U盘和下载Dell系统恢复映像文件
在开始使用Dell系统恢复U盘之前,您需要购买一个容量足够大的U盘,并从Dell官方网站下载相应的系统恢复映像文件,确保您的电脑型号与映像文件兼容。
二、制作Dell系统恢复U盘:一键制作,简单快捷
将准备好的U盘插入电脑,并按照制作工具的指引进行一键制作。稍等片刻,一个功能齐全的Dell系统恢复U盘就会制作完成。
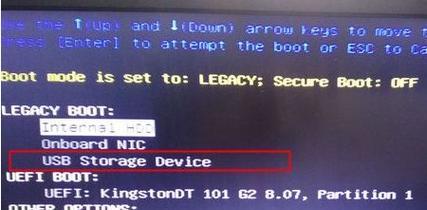
三、启动电脑并选择U盘启动:进入系统恢复界面
在电脑开机时,按下F12键或其他指定的启动快捷键,选择从U盘启动。进入系统恢复界面后,您将看到一系列选项可供选择。
四、选择恢复模式:根据问题的严重程度进行选择
系统恢复界面上提供了几种恢复模式,包括完整恢复、快速恢复和自定义恢复等。根据您遇到的问题的严重程度,选择合适的恢复模式进行修复。
五、备份数据:重要文件不可忽视
在进行系统恢复之前,请务必备份重要的文件和数据。虽然系统恢复过程中会提示您是否要备份数据,但为了确保数据的安全,最好提前将重要文件复制到外部存储设备中。
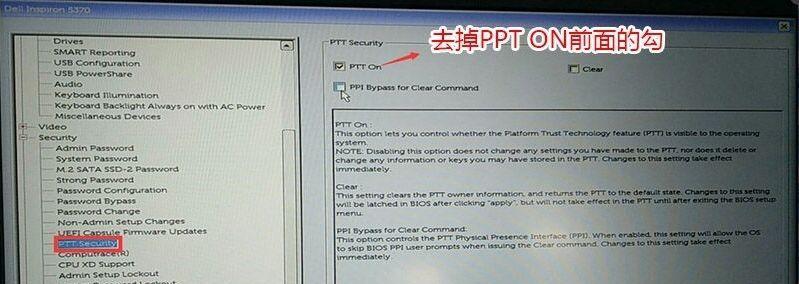
六、开始系统恢复:耐心等待修复过程
一旦选择了恢复模式并备份了数据,您可以开始系统恢复过程。这个过程可能会花费一些时间,取决于您的电脑性能和所选的恢复模式。
七、重新设置系统:个性化设置和更新
当系统恢复完成后,您需要重新进行一些个性化设置,例如选择语言、时区和键盘布局等。此外,还要确保及时更新系统和驱动程序,以获得最佳的性能和安全性。
八、安装必要的软件:重装您所需的应用程序
在系统恢复完成后,您需要重新安装您所需的软件和应用程序。这包括您常用的办公软件、杀毒软件和其他必要的工具。
九、检查硬件和驱动程序:确保一切正常
在系统恢复后,您应该检查并更新硬件和驱动程序。这可以通过Dell官方网站上提供的驱动程序下载页面来实现,确保您的电脑所有组件都能正常工作。
十、恢复个人文件和设置:使用备份进行还原
如果您在系统恢复之前备份了个人文件和设置,现在可以使用备份文件进行还原。这样,您可以快速地恢复到之前的设置状态。
十一、重启电脑并测试:确保修复成功
当所有步骤都完成后,您可以重新启动电脑并进行一些基本测试,以确保系统修复成功。打开应用程序、浏览网页和运行其他任务,检查是否有异常。
十二、避免类似问题再次发生:安装杀毒软件和定期维护
为了避免类似的问题再次发生,您应该安装一个可靠的杀毒软件,并定期进行系统维护,包括清理垃圾文件、更新操作系统和定期进行病毒扫描等。
十三、寻求专业支持:如果问题无法解决
如果在使用Dell系统恢复U盘后仍然遇到问题,建议寻求Dell官方技术支持或专业的电脑维修服务,他们可以提供更深入的故障排除和解决方案。
十四、常见问题解答:解决常见疑问
在使用Dell系统恢复U盘过程中,您可能会遇到一些常见问题和疑问。本节将回答一些常见问题,并提供相应的解决方案。
十五、使用Dell系统恢复U盘轻松解决系统问题
通过本教程,您现在已经了解了如何使用Dell系统恢复U盘来修复和恢复您的电脑。无论您遇到什么问题,只需按照这些步骤进行操作,您将能够轻松地解决系统问题,并让您的Dell电脑重获新生。

















