作为目前最广泛使用的操作系统之一,Windows10在用户界面和功能上进行了许多改进,深受用户喜爱。然而,有些用户可能在重新安装或升级操作系统时感到困惑。本文将为大家提供Win10官方安装教程,以U盘安装步骤为主题,详细介绍每个步骤的操作方法,帮助读者轻松完成系统安装。
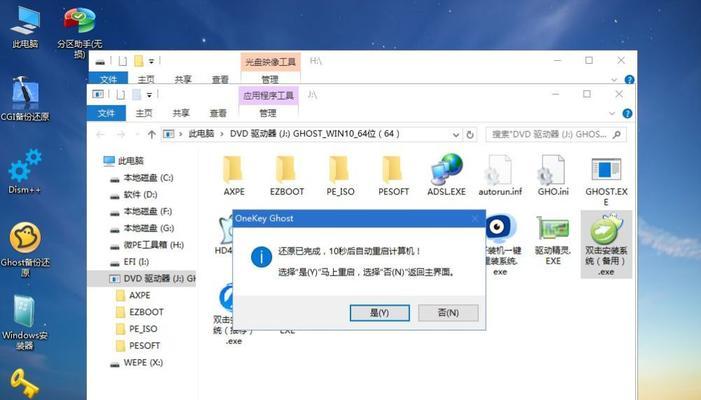
一、准备工作:获取安装镜像文件和工具
1.下载Win10安装镜像文件:访问Microsoft官方网站,下载与你的计算机硬件兼容的Win10安装镜像文件。
2.获取U盘制作工具:下载并安装Microsoft官方提供的WindowsUSB/DVDDownloadTool,用于将安装镜像文件写入U盘。
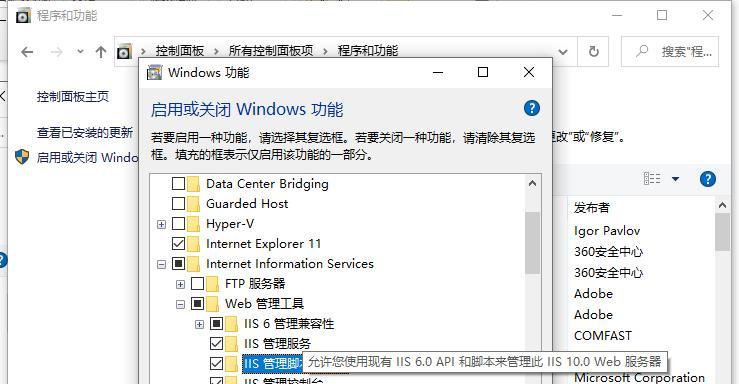
二、制作启动U盘
1.插入U盘:将空白U盘插入计算机USB接口。
2.打开制作工具:打开WindowsUSB/DVDDownloadTool,点击“浏览”选择刚刚下载的Win10安装镜像文件,然后点击“下一步”。
3.选择媒体类型:在下一步页面中,选择“USB设备”选项,并点击“下一步”。
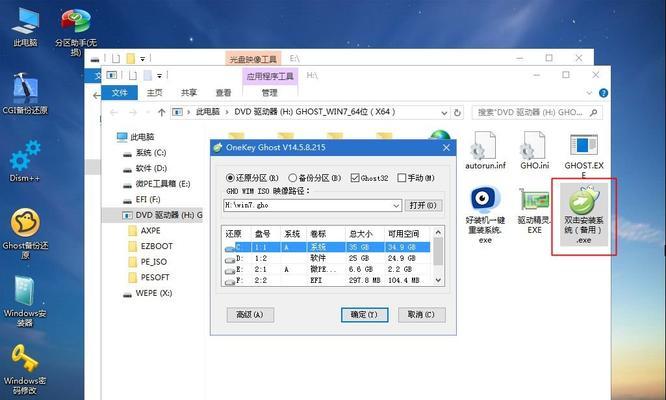
4.选择U盘:在接下来的页面中,选择正确的U盘,并点击“开始复制”按钮。请注意,该操作将删除U盘上的所有数据,请提前备份重要文件。
三、设置计算机启动顺序
1.进入BIOS设置:重启计算机,按下开机时显示的按键进入BIOS设置界面。不同品牌计算机可能使用不同的按键,常见的有F2、F10、Delete键。
2.修改启动顺序:在BIOS设置界面中,找到“启动顺序”或“BootOrder”选项,并将U盘设置为第一启动项。保存设置并退出BIOS。
四、启动计算机并开始安装
1.插入U盘:将制作好的启动U盘插入计算机,并重新启动计算机。
2.启动菜单选择:在计算机启动时按下相应的按键(通常是F12或ESC键),进入启动菜单。选择从U盘启动的选项,然后按下回车键。
五、安装Win10操作系统
1.安装向导:选择你的语言、时间和货币格式等偏好设置,然后点击“下一步”。
2.接受许可协议:阅读并接受Microsoft软件许可条款,点击“我接受”继续安装。
3.选择安装类型:选择“自定义安装”选项,以便可以更灵活地调整分区和磁盘设置。
4.确定安装位置:选择你想要安装Win10的磁盘分区,然后点击“下一步”。如果需要新建分区或调整分区大小,可以在此进行操作。
5.安装过程:系统将开始安装Win10操作系统,这个过程可能需要一段时间,请耐心等待。
6.完成安装:安装完成后,系统将自动重新启动。根据提示,设置用户账户和相关个性化设置。
通过以上步骤,你可以轻松使用U盘安装Win10操作系统。请确保在操作过程中保留重要文件的备份,并仔细阅读每个步骤的指导。希望本文对你成功完成Win10系统安装有所帮助!

















