随着技术的不断发展,操作系统的重装变得越来越简单。而在Win10中,自带的自动修复功能更是为用户提供了一个便捷的重装系统解决方案。本文将为大家详细介绍如何使用Win10的自动修复功能来轻松重装系统,并为读者提供了15个步骤,让你轻松完成系统重装。
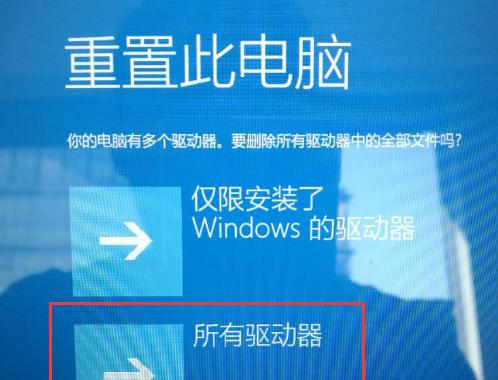
1.确认系统问题:检查系统是否存在无法解决的问题。
在开始重装系统之前,我们需要先确认当前系统是否存在一些无法解决的问题,例如蓝屏、系统崩溃等。只有当确定存在无法修复的问题时,才需要进行系统重装。
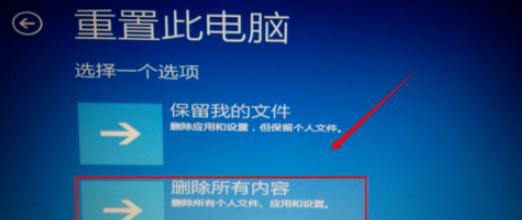
2.备份重要数据:将重要数据备份到外部存储设备。
在进行系统重装之前,务必将重要的个人数据备份到外部存储设备,以免数据丢失。可以使用U盘、移动硬盘等设备进行备份。
3.准备安装介质:下载或创建Win10安装盘或安装U盘。
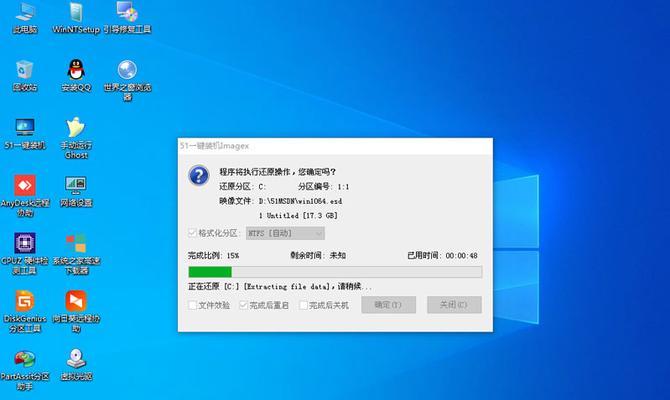
在进行系统重装之前,需要准备一个Win10的安装介质,可以是安装盘或者安装U盘。你可以选择下载官方ISO文件并刻录成光盘或者创建启动U盘。
4.进入自动修复界面:使用安装介质启动计算机。
将准备好的安装介质插入计算机,然后重启计算机并按下相应的按键进入BIOS设置,将启动选项设置为安装介质,从而启动自动修复界面。
5.选择系统语言和键盘布局:根据个人喜好进行设置。
在进入自动修复界面后,系统会要求你选择系统语言和键盘布局。根据个人喜好进行设置,并点击下一步继续。
6.点击“修复你的计算机”:进入Win10自动修复功能。
在自动修复界面,你会看到一个“修复你的计算机”的选项。点击该选项,即可进入Win10的自动修复功能。
7.选择“疑难解答”:进入系统重装选项。
在自动修复功能中,选择“疑难解答”选项。这个选项会为你提供一系列系统重装相关的选项。
8.选择“重装此计算机”:开始系统重装。
在疑难解答选项中,选择“重装此计算机”选项。系统会弹出警告,确认无误后点击下一步,系统即开始重装。
9.选择操作系统版本:选择要安装的Win10版本。
在进行系统重装之前,系统会要求你选择要安装的Win10版本。根据个人需求进行选择,并点击下一步。
10.同意许可协议:阅读并同意许可协议。
在进行系统重装之前,你需要阅读并同意Win10的许可协议。阅读完毕后,勾选同意并点击下一步继续。
11.选择安装类型:选择“自定义”安装类型。
在进行系统重装之前,系统会要求你选择安装类型。选择“自定义”安装类型,以便更灵活地进行系统安装。
12.选择系统安装位置:选择要安装系统的磁盘分区。
在选择安装类型后,系统会列出所有可用的磁盘分区。选择你想要安装系统的磁盘分区,并点击下一步进行系统安装。
13.等待系统安装:耐心等待系统安装完成。
系统会开始进行系统重装的操作,此时需要耐心等待系统安装完成。时间长短取决于计算机硬件性能和系统文件大小。
14.完成设置:根据个人需求进行系统设置。
在系统安装完成后,系统会要求你进行一些基本设置,例如输入电脑名称、设置用户密码等。根据个人需求进行设置,并点击下一步。
15.恢复个人数据:将之前备份的个人数据导入系统。
将之前备份的个人数据导入系统。你可以使用备份的外部存储设备,将个人数据复制到系统中相应的文件夹中,以完成系统恢复。
使用Win10自动修复功能进行系统重装是一种方便快捷的解决方案。通过本文提供的15个步骤,你可以轻松完成系统重装,并避免了传统安装过程中的一些繁琐步骤。希望本文对你在使用Win10自动修复功能进行系统重装时有所帮助。

















