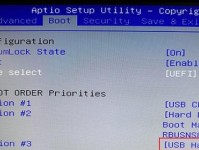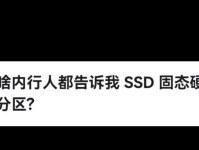在现代社会,电脑已经成为我们日常工作和娱乐的必备工具。而操作系统是电脑正常运行的核心,Windows10作为微软最新的操作系统,拥有更多的功能和特性,受到了广大用户的喜爱。接下来,本文将详细介绍联想电脑光盘安装Windows10系统的教程,帮助大家轻松完成安装。
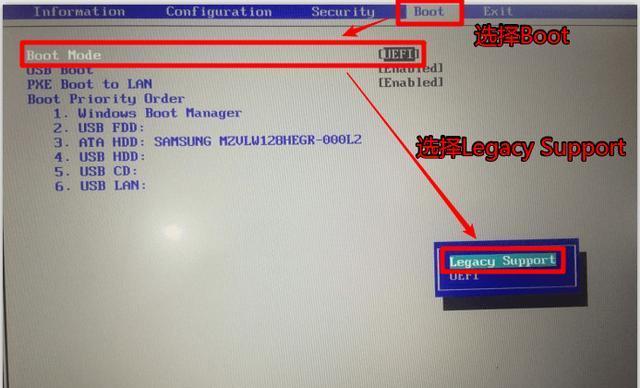
一:准备工作
在开始安装Windows10系统之前,我们需要先进行一些准备工作。确保你拥有一台联想电脑和一张Windows10系统的安装光盘。备份好你电脑中重要的文件和数据,以防安装过程中数据丢失。
二:插入光盘并重启电脑
将Windows10安装光盘插入电脑的光驱中,并重启电脑。在联想电脑启动过程中,按下Del或F2键进入BIOS设置界面。
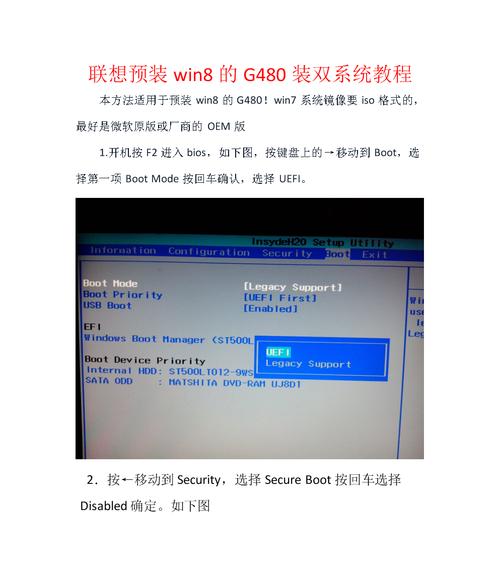
三:设置启动顺序
在BIOS设置界面中,使用方向键选择“Boot”选项,并进入“BootPriority”或“BootSequence”。将光驱设为第一启动设备,以确保电脑从光盘启动。
四:保存并退出设置
在设置好启动顺序后,按下F10键保存设置并退出BIOS界面。电脑将会自动重启,并从Windows10安装光盘启动。
五:选择安装语言和其他设置
当电脑从光盘启动后,系统会自动加载安装程序。在安装程序的界面中,选择你希望使用的语言和其他相关设置,然后点击“下一步”。

六:点击“安装现在”
在安装程序的界面中,你将看到一个“安装现在”的选项。点击该选项,开始安装Windows10系统。
七:接受许可协议
在安装过程中,你需要阅读并接受Windows10系统的许可协议。如果你同意该协议的条款和条件,点击“接受”。
八:选择安装类型
接下来,你需要选择Windows10系统的安装类型。通常情况下,选择“自定义”进行安装。
九:选择安装位置
在安装类型中,你将看到一个“安装到”的选项。点击该选项,并选择你希望安装Windows10系统的磁盘驱动器。
十:等待安装完成
在选择完安装位置后,点击“下一步”开始安装。接下来,系统将自动进行安装过程,这个过程可能需要一段时间,请耐心等待。
十一:设置个人账户
在安装完成后,系统将要求你设置一个个人账户。输入你的Microsoft账户和密码,并按照提示完成设置。
十二:选择隐私设置
接下来,系统将让你选择一些隐私设置。根据个人需求和偏好,选择适合你的设置,并点击“下一步”。
十三:等待系统初始化
在完成隐私设置后,系统将进行一些初始化操作。这个过程可能需要一些时间,请耐心等待。
十四:欢迎使用Windows10
当系统初始化完成后,你将会看到一个欢迎界面,代表Windows10系统安装成功。点击“下一步”并按照提示进行进一步的设置。
十五:
通过本文的详细教程,我们学习了如何使用联想电脑光盘安装Windows10系统。只要按照步骤进行操作,相信大家可以轻松完成安装,享受到Windows10系统带来的便利和优势。希望本文对你有所帮助,祝你使用愉快!