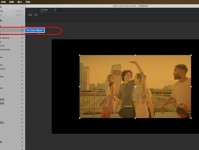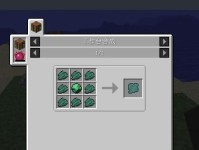在过去,如果想要在Mac电脑上安装Windows系统,通常需要使用U盘来进行安装。但是,现在有一种更加简单的方法,可以帮助您在Mac上免U盘安装Win10。本文将为您介绍这个方法,并提供详细的步骤指导,让您可以轻松实现这一目标。
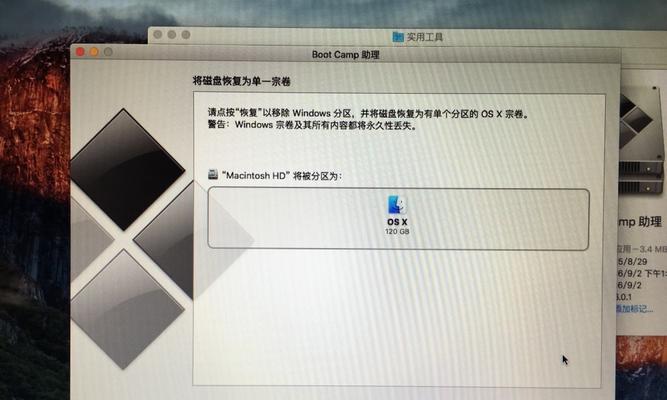
1.准备所需工具和文件
在开始安装之前,您需要准备好以下工具和文件:一台Mac电脑、一个可用的Windows10镜像文件、一个空闲的磁盘分区、以及一个可用的启动引导工具。
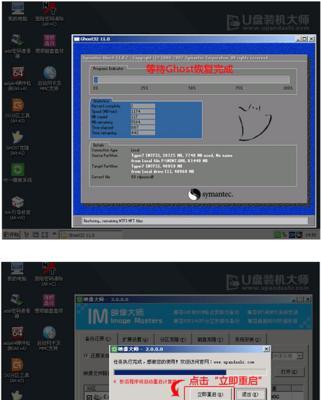
2.创建虚拟机
您需要通过虚拟机软件来创建一个虚拟机环境。推荐使用VMwareFusion或者ParallelsDesktop来进行操作。在创建虚拟机时,选择Windows10作为操作系统,并设置磁盘分区大小。
3.安装Windows10
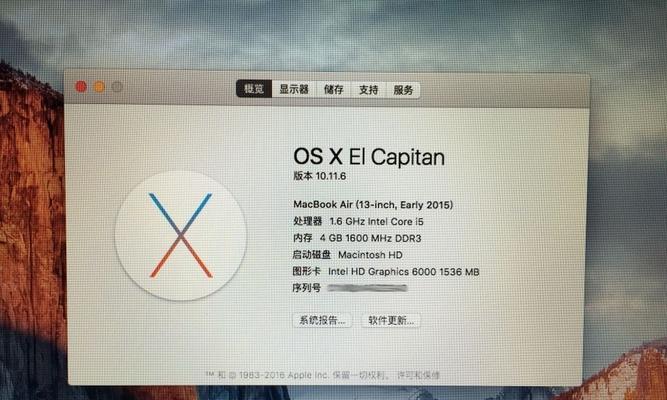
启动虚拟机后,选择安装Windows10。在安装过程中,按照屏幕上的指示进行操作,直到完成安装。
4.下载BootCamp助理
打开Mac上的“应用程序”文件夹,找到并打开“实用工具”文件夹。在里面,您将找到“BootCamp助理”,下载并安装它。
5.运行BootCamp助理
安装完成后,打开BootCamp助理。在助理界面上,选择“创建一个Windows10安装磁盘”,然后按照提示操作。
6.分配磁盘空间
在这一步中,您将需要选择分配给Windows系统的磁盘空间大小。根据您的需求进行调整,并单击“分区”。
7.安装引导支持软件
在分区完成后,您将被要求提供一个USB闪存驱动器来安装引导支持软件。在这里,您可以选择“不要安装”选项,然后单击“继续”。
8.系统重启
现在,您需要重启Mac电脑。在启动时,按住Option(或Alt)键,并选择启动Windows。
9.安装Windows10
在Windows启动后,您将看到一个安装界面。按照屏幕上的指示进行操作,直到完成安装过程。
10.更新驱动程序
一旦Windows10安装完成,您需要更新驱动程序以确保系统正常运行。可以通过Windows更新或者访问制造商的官方网站来获取最新驱动程序。
11.配置Windows设置
根据您的个人喜好,配置Windows10的设置,包括语言、时区、网络设置等。
12.完成
现在,您已成功在Mac上免U盘安装了Windows10。您可以使用BootCamp助理来轻松切换操作系统。
13.注意事项
在使用这种方法进行安装时,请确保备份重要文件,并充分了解可能会出现的风险和问题。
14.优点和不足
这种方法的优点是免去了使用U盘的繁琐步骤,同时提供了与Windows系统共存的便利。但是,需要注意的是这种方法可能会对电脑性能产生一定影响。
15.结束语
通过本文所提供的免U盘安装教程,您可以轻松在Mac上安装Windows10。希望这些详细的步骤能够帮助到您,并让您享受到在Mac和Windows之间切换的便利。