随着技术的发展,我们经常需要重新安装操作系统。本文将为大家介绍如何使用PE吧U盘来装系统,让你轻松实现操作系统的安装。
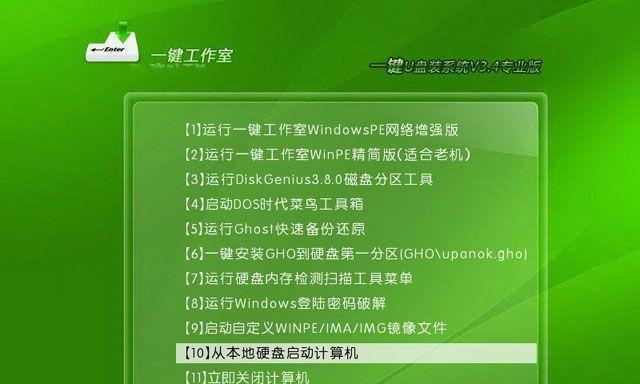
一、制作PE吧U盘启动盘
在制作PE吧U盘启动盘前,你需要准备一个U盘和一个Windows镜像文件,并安装好PE吧软件。
二、插入U盘并打开PE吧软件
将准备好的U盘插入电脑USB接口,并打开已经安装好的PE吧软件。
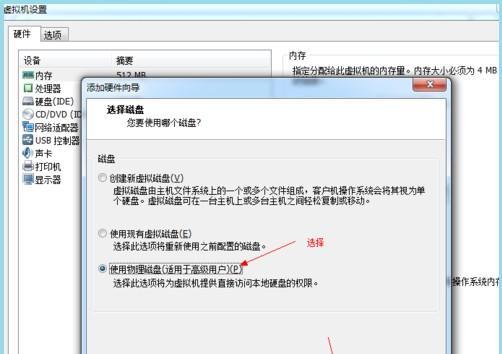
三、选择PE吧工具箱
在PE吧软件主界面上选择"工具箱"选项,进入PE吧工具箱界面。
四、创建WinPE启动环境
在PE吧工具箱界面上选择"WinPE管理"选项,并点击"创建WinPE环境"按钮,开始创建WinPE启动环境。
五、选择Windows镜像文件
在创建WinPE启动环境的界面上,点击"浏览"按钮选择之前准备好的Windows镜像文件,并点击"确定"按钮进行下一步。
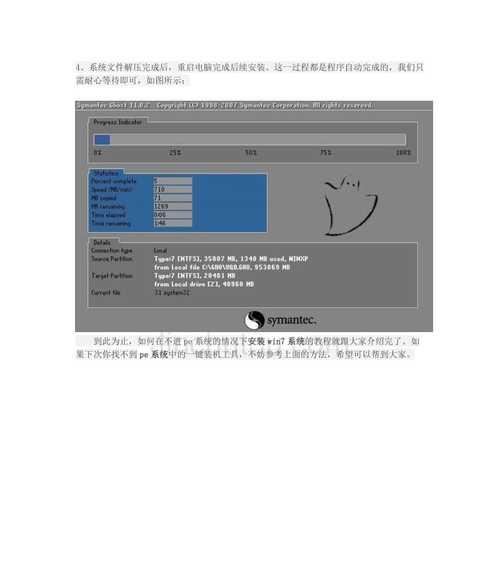
六、选择U盘为目标磁盘
在创建WinPE启动环境的界面上,将U盘选择为目标磁盘,并点击"开始制作"按钮,等待制作过程完成。
七、设置BIOS启动项
将制作好的PE吧U盘插入需要安装系统的电脑,并在BIOS设置中将U盘设置为第一启动项。
八、重启电脑并进入PE吧系统
重启电脑后,按照提示进入PE吧系统,并选择"系统安装"选项,进入系统安装界面。
九、选择操作系统版本
在系统安装界面上,选择你需要安装的操作系统版本,并点击"下一步"按钮,进入安装流程。
十、选择安装方式
根据个人需求选择是进行全新安装还是升级安装,并点击"下一步"按钮,开始安装操作系统。
十一、分区和格式化磁盘
根据个人需求对磁盘进行分区和格式化,并点击"下一步"按钮,等待系统安装。
十二、设置个人信息和电脑名称
在安装过程中,根据提示设置个人信息和电脑名称,并点击"下一步"按钮,等待安装完成。
十三、完成安装
等待系统自动安装完成后,点击"完成"按钮,重启电脑,即可享受新系统带来的便利。
十四、安装驱动程序和软件
重启电脑后,根据需要安装所需的驱动程序和软件,以满足个人的工作和娱乐需求。
十五、
通过PE吧U盘装系统,我们可以轻松实现操作系统的安装,无需使用光盘或其他复杂的安装方式。希望本文能够对大家有所帮助,使你能够更加方便地进行系统安装和维护。

















