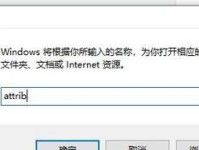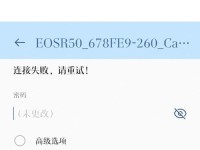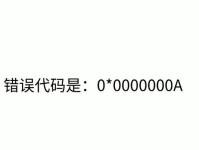在使用Word编辑文档时,我们经常会在文档中插入批注以进行讨论或标记重点。然而,当文档中批注过多时,删除它们可能会非常耗时和繁琐。本文将介绍一种简单而高效的方法,可以一次性删除Word文档中的全部批注,帮助您快速清理文档并提升工作效率。
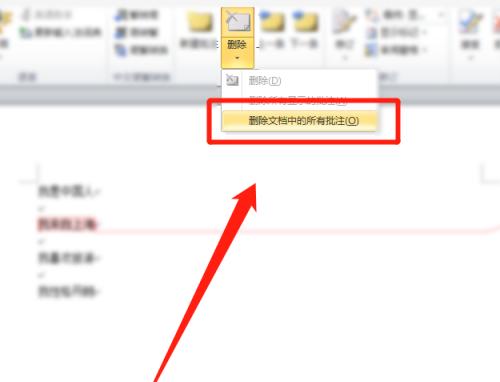
1.文章目录:打开Word文档并切换到“审阅”选项卡
打开您需要删除批注的Word文档,并切换到软件界面上的“审阅”选项卡。这个选项卡位于Word菜单栏的最上方,包含了批注相关的功能和设置。
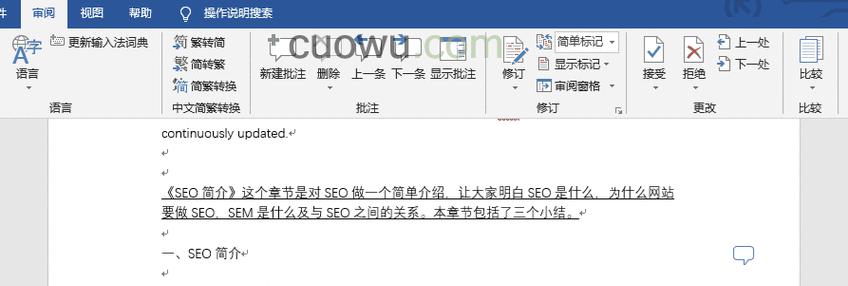
2.文章目录:选择“显示批注”按钮以查看全部批注
在“审阅”选项卡的工具栏中,您可以找到一个名为“显示批注”的按钮。单击该按钮,Word将显示文档中的全部批注,并将其突出显示在文档中相应位置的侧边栏上。
3.文章目录:选择“删除批注”以删除当前显示的批注
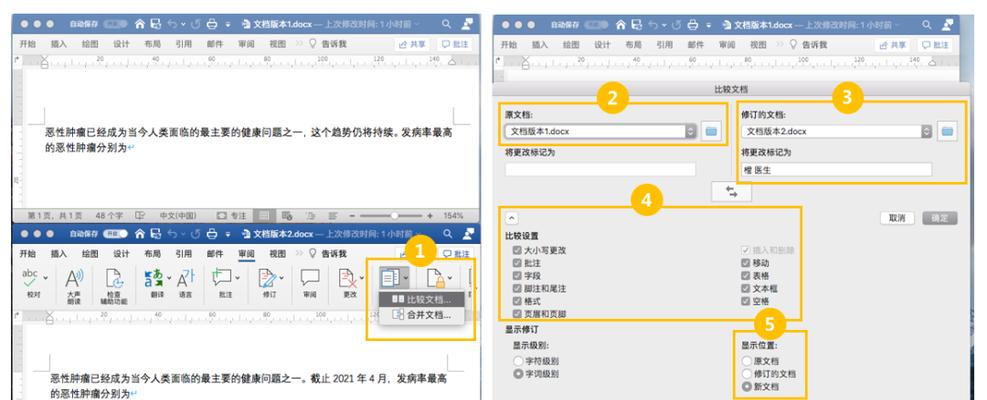
在侧边栏中,您可以看到文档中的每个批注条目。要删除当前显示的批注,只需选中批注条目,然后在“审阅”选项卡的工具栏中选择“删除批注”按钮。
4.文章目录:使用“查找和替换”功能删除隐藏的批注
有时候,文档中可能存在一些被隐藏的批注。为了删除这些隐藏批注,您可以使用Word的“查找和替换”功能。在“编辑”选项卡中,选择“查找”按钮,并在弹出的对话框中输入“^a”(不含引号),然后点击“替换”并选择“全部替换”。
5.文章目录:通过设置选项删除所有批注并关闭显示
如果您希望一次性删除全部批注并关闭显示,可以通过设置选项来实现。在“审阅”选项卡的工具栏中,找到“显示批注”按钮旁边的小箭头,单击它并选择“删除所有批注并关闭显示”。
6.文章目录:使用宏自动删除全部批注
如果您经常需要删除大量批注,使用宏可以更加高效。在“开发者”选项卡的工具栏中,选择“宏”按钮,然后输入一个宏的名称并点击“创建”。在宏的编辑界面中,输入删除批注的代码,并保存宏。下次使用时,只需运行该宏即可一次性删除全部批注。
7.文章目录:备份文档以防不慎删除重要批注
在进行大规模批注删除之前,建议您先备份文档,以防不慎删除了一些重要的批注信息。可以将原始文档另存为一个副本,并在操作过程中使用该副本进行操作,保证原始文档的完整性。
8.文章目录:逐页查看批注以确保没有遗漏
在删除批注后,建议逐页查看文档,以确保没有遗漏任何批注。您可以使用Word的页面导航功能快速切换到每一页,并仔细检查每个页面上是否还有残留的批注。
9.文章目录:删除批注后重新保存文档
在完成全部批注的删除之后,记得重新保存文档。这样可以确保删除的批注不会在关闭文档后重新显示出来。
10.文章目录:删除批注后清理修订痕迹
除了删除批注外,您可能还需要清理文档中的修订痕迹。在“审阅”选项卡的工具栏中,找到“清理”按钮,并选择“修订痕迹”选项,然后点击“清理”。这样可以彻底清除文档中的所有修订痕迹,使其恢复到最终版状态。
11.文章目录:注意保存删除批注后的文档
删除批注后,请确保再次保存文档,以确保删除的批注不会在后续的编辑和共享过程中重新显示出来。
12.文章目录:删除批注后检查格式和排版
在删除批注后,您可能需要检查文档的格式和排版,以确保没有受到批注删除的影响。特别是对于包含大量批注的文档,可能会导致某些内容发生错位或断行等问题。
13.文章目录:优化使用批注的方式以减少删除工作量
为了避免在日后删除大量批注,建议您优化使用批注的方式。可以通过减少使用批注的频率、合并相似的批注、及时删除不必要的批注等方式,降低日后删除工作的工作量。
14.文章目录:控制批注的可见性以提高编辑效率
在编辑文档时,您可以通过控制批注的可见性来提高效率。在“审阅”选项卡的工具栏中,找到“显示批注”按钮旁边的小箭头,可以选择只显示“正在显示的批注”,这样可以减少界面上的干扰,更加专注于文档内容。
15.文章目录:
通过本文介绍的方法,您可以轻松高效地删除Word文档中的全部批注。无论是手动删除、使用宏还是设置选项,都可以帮助您快速清理文档并提升工作效率。记得备份文档、逐页查看、保存后清理修订痕迹,并优化使用批注的方式,以降低日后删除工作的工作量。希望本文对您有所帮助!