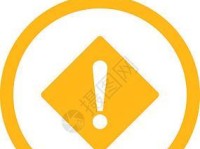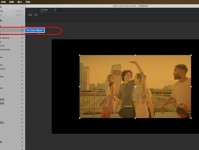在现代社会中,网络打印机已经成为办公室和家庭中必不可少的设备。然而,很多人可能不清楚如何正确地将网络打印机连接到电脑上。本文将以详细的步骤为您介绍如何安装网络打印机,以便您能够轻松地享受到打印的便利。
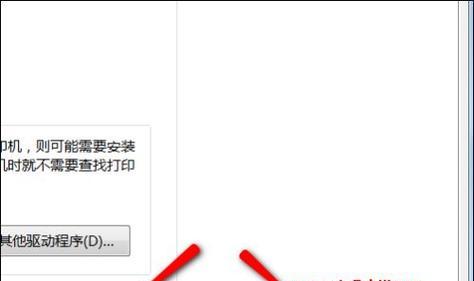
检查网络连接
确保您的电脑和网络打印机都连接到同一个局域网中。
确认网络打印机状态
打开网络打印机,并确认它处于正常工作状态。确保纸张已经装入打印机,并且有足够的墨盒或墨水。
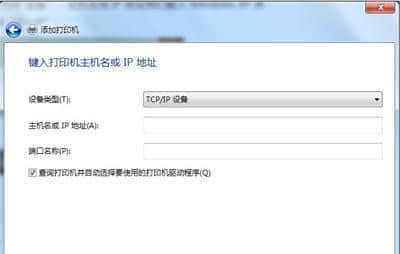
寻找网络打印机的IP地址
在网络打印机上,找到它的IP地址。通常,您可以在打印机控制面板上或者通过打印机设置菜单中找到。
打开电脑设置
在电脑上,点击开始菜单并进入“设置”选项。
选择“设备”选项
在电脑设置中,选择“设备”选项,然后点击“添加打印机或扫描仪”。
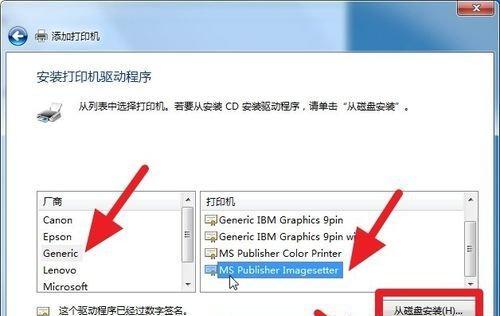
添加打印机
点击“添加打印机或扫描仪”后,系统会自动搜索可用的打印机。如果您的网络打印机已经处于连接状态,它应该会出现在列表中。
手动添加打印机
如果您的网络打印机没有自动出现在列表中,您可以点击“手动添加打印机或扫描仪”,然后输入打印机的IP地址。
等待连接成功
一旦您点击了添加打印机或输入了IP地址,系统会开始尝试连接到网络打印机。这个过程可能需要一些时间,请耐心等待。
选择默认打印机
连接成功后,您可以选择将网络打印机设置为默认打印机,这样在打印文件时会自动选择它。
测试打印
为了确保一切都正常工作,您可以尝试打印一份测试文件。选择一个文档,点击“打印”选项,然后观察打印机是否正常工作。
共享网络打印机
如果您想让其他电脑也可以使用这台网络打印机,您可以在设置中选择“共享此打印机”。
安装打印机驱动程序
在某些情况下,您可能需要安装网络打印机的驱动程序才能正确使用它。您可以从打印机制造商的网站上下载最新的驱动程序,并按照说明进行安装。
更新打印机固件
定期检查网络打印机制造商是否发布了新的固件更新。这些固件更新可以提供更好的性能和稳定性,同时修复一些已知问题。
解决常见问题
在安装网络打印机的过程中,您可能会遇到一些问题。了解常见问题以及解决方法将有助于您顺利完成安装。
通过按照上述步骤,您应该能够成功地将网络打印机连接到电脑上。安装网络打印机后,您将能够方便地在多台电脑上共享和使用打印机,提高办公效率。记住,如果您遇到任何问题,随时可以参考网络打印机的用户手册或联系制造商的技术支持。祝您使用愉快!