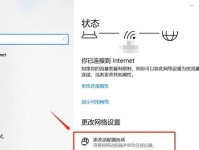在日常生活中,我们经常需要截取手机屏幕上的内容,无论是保存有趣的聊天记录、分享精彩的瞬间,还是记录重要的信息,截屏功能都变得十分必要。而对于荣耀手机用户来说,不仅提供了简单易用的截屏功能,还能轻松实现截长图,让你的使用体验更上一层楼。下面将为大家介绍一些关于荣耀手机截屏截长图的实用技巧。

一、设置截屏快捷方式
通过设置荣耀手机的截屏快捷方式,可以使你更便捷地进行截屏操作。打开手机设置,选择“智能辅助”-“动作控制”-“轻触屏幕两下”。接下来,你只需双击屏幕即可完成截屏操作。
二、使用三指截屏
除了双击屏幕,荣耀手机还支持通过三指操作来完成截屏。在手机设置中找到“智能辅助”-“动作控制”-“三指截屏”,打开该选项。当你需要进行截屏时,只需同时用三个手指在屏幕上滑动,即可完成截屏。

三、截取指定区域
如果你只需截取屏幕上的一部分内容,而非整个屏幕,荣耀手机也提供了相应的功能。在截屏操作时,只需将手指按住屏幕上的一个点,并慢慢移动到另一个点,即可截取这个区域内的内容。
四、截取滚动页面
当你需要截取整个网页或长文档时,荣耀手机的滚动截屏功能将非常有用。在截屏操作时,点击屏幕下方的“更多”按钮,在弹出的菜单中选择“滚动截屏”,手机会自动滚动屏幕并将所有内容合并为一张长图。
五、调整截图尺寸
荣耀手机的截屏功能还允许你在截取图片后对其尺寸进行调整。在完成截图后,你可以通过点击右上角的“编辑”按钮,然后选择“调整尺寸”来对图片进行尺寸调整。

六、加入标记和文字
除了截取屏幕内容外,荣耀手机还可以让你在截图上添加标记和文字,以便更好地表达你的意思。在完成截图后,点击右上角的“编辑”按钮,在编辑界面中选择“标记”或“文字”,然后按照提示进行操作即可。
七、分享和保存截图
截取屏幕内容后,荣耀手机提供了多种分享和保存方式。在截图操作完成后,你可以点击右上角的“分享”按钮,选择你想要分享的平台或应用,也可以点击“保存”按钮将截图保存到手机相册中。
八、通过第三方应用扩展功能
除了内置的截屏功能,荣耀手机还支持通过安装第三方应用来扩展更多截屏功能。你可以在应用市场搜索并安装适合自己需求的截屏软件,如“长截图大师”等。
九、快速预览截图
在荣耀手机上,你无需离开当前应用就能快速预览刚刚截取的屏幕内容。当你完成截屏后,屏幕右下角会弹出一个小窗口,点击该窗口即可快速查看刚刚截取的截图。
十、使用手势截长图
对于喜欢使用手势操作的用户来说,荣耀手机还提供了手势截长图的功能。在进行截屏操作时,你只需将三个手指放在屏幕上,然后向下滑动,即可完成截取整个页面的长图。
十一、设置截图格式和质量
荣耀手机允许用户自定义截图的格式和质量。在手机设置中找到“智能辅助”-“截图设置”,你可以选择所需的截图格式(如PNG或JPG)以及图像质量。
十二、开启快速编辑功能
荣耀手机提供了快速编辑截图的功能,让你在截取屏幕内容后能够更方便地进行编辑和分享。在手机设置中找到“智能辅助”-“截图设置”-“开启快速编辑功能”,并按照提示进行设置。
十三、通过声音或震动提示
如果你希望在截屏操作完成时得到明显的提示,荣耀手机也提供了声音或震动的设置。在手机设置中找到“声音和震动”-“其他声音和震动”-“屏幕截图声音/震动提示”,打开该选项即可。
十四、使用指纹或面部识别
对于配备了指纹或面部识别功能的荣耀手机来说,你可以通过设置将截屏操作与指纹或面部识别相结合,提高手机的安全性。在手机设置中找到“安全与隐私”-“指纹与密码”(或“面部识别”)-“指纹(或面部)快捷方式”,选择“截屏”作为快捷方式即可。
十五、
荣耀手机提供了多种截屏截长图的实用技巧,让你能够轻松地截取和分享屏幕上的内容。通过设置截屏快捷方式、使用三指截屏、截取指定区域和滚动页面,调整截图尺寸,加入标记和文字等操作,你可以更加灵活地利用这一功能。同时,你还可以通过第三方应用扩展更多的截屏功能。在使用过程中,不要忘记预览、分享和保存你的截图,并根据个人喜好进行设置。通过这些技巧,相信你的手机使用体验会更加便捷和丰富。